How to partition external hard disk on Windows 10/7
If you have landed on this page, that means you have an external hard disk, and you want to partition external hard drive on Windows 10 or Windows 7. If so, you are in the right place. This tutorial will let you partition external hard disk on Windows 10, 7 with and without third-party tools. As there are different ways to partition an external hard drive on Windows, all of them are mentioned below. Although this is possible to partition external hard drive on Mac, this partition tutorial is mainly for Windows 7 and later version users.
What is external hard drive?
External hard drive is nothing but a hard disk that is portable and can store all the data what your internal hard drive does. In other words, you do not need a particular computer to plug in the hard disk. You can use it on any machine. It does not matter whether you are using Windows or Mac, you can certainly connect your external hard disk to them and transfer files. There is different transferring speed what depends on the hardware of that particular external hard drive.
We can use external hard drive to migrate files from one computer to another. Suppose you need to transfer 100GB data from one computer to another.Obviously, you can use a pen drive, but it will take much time to get it done. At such points, you can simply use an external hard disk. At the same time, you can migrate large files from one PC to another. The data transferring speed of the external hard drive is much higher than a pen drive or SD card.
What is the purpose of partitioning an external hard drive?
There are main reasons why you need to partition your external hard drive – the most of them depend on you. Obviously, you can create folders and start sorting your files by them. However, if you delete a particular folder by mistake, all the files would be removed right away without any other permission. This is why you should create partition. On the other hand, let’s assume that you want to organize your files as you have done on your computer. To get the same experience, you can partition the external hard disk.
How to partition external hard drive on Windows 10/7?
There are many ways what can be used to partition external hard drive on Windows 10, 8.1, 8, and 7. Sometimes you need a third party tool when sometimes, you can do the same without using any third-party tool. There are plenty of software available on the web, and you can download them without any issue. What follows are the methods to partition external hard drive without using any software.
- Use Disk Management
Disk Management of Windows helps users partition internal as well as external hard drive within moments. This is the default and most popular method for Windows users since you are not about to use any third-party tool. That means you can use this technique even when you do not have any internet connection.
Step 1: At first connect external hard drive to your computer, and make sure your external hard disk is connected properly.
Step 2: Right-click on This PC or My Computer and select Manage. If you are using Windows 10, you can press Win + X and select Disk Management. If you use the first technique, you have to click on the Disk Management option visible on the left-hand side.
Step 3: You can find your hard disk as Disk 1 if you have one internal hard drive and no external devices except the external hard drive that you want to make the partition for. Right-click on the external hard drive and select Delete Volume. You may get some warning. Just ignore and select an affirmative option.
Step 4: Now you have an unallocated space on your hard drive, what you need to convert into partition. Right-click on the unallocated space, and select New Simple Volume. Go through the screen option and get it done.
You can create as many partitions as you want until the hard disk space ends.
- Use Command Prompt
Command Prompt is another very useful tool that has been helping people for a long time now. You can partition external hard drive using Command Prompt as well. Here is everything you need to know about.
Step 1: Open Command Prompt with administrator privilege. For that, you can search for cmd, right-click on the corresponding search result, and select Run as administrator. Alternatively, Windows 10 users can press Win + C, and select Command Prompt (Admin) to do the same.
Step 2: Type diskpart and hit ENTER. You will get DISKPART> in the Command Prompt.
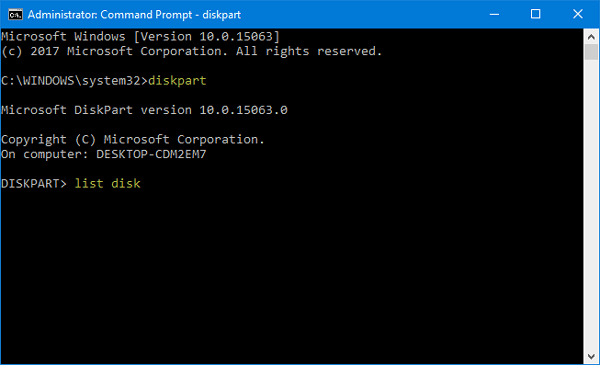
Step 3: Type list disk and press ENTER. It will show you all the disks those are currently connected to your computer.
Step 4: Find the disk number. It is Disk 1 if you have only one internal hard disk and external hard disk connected to your computer. Type select disk 1 or whatever the number is. For me, 1 is my external hard drive number. IT can be different for you. Do check that carefully and enter the drive number. Make sure you enter the correct one. Otherwise, you will end up losing your data. After that, you should get a message like Disk 1 is now the selected disk.
Step 5: type the following command,
create partition primary size=x
where x is the desired partition size in MB.
Step 6: After getting Diskpart succeeded in creating primary partition, you need to assign a drive letter. For that, enter the following command,
assign letter=[letter]
where [letter] defines an alphabet except A, B, and C.
That’s it! Now your external hard drive is ready with the desired partition.
Best software to partition external hard drive on Windows
Not only Disk Management and Command Prompt but also some other tools can help you to partition external hard disk on Windows. Check out these following tools.
- AOMEI Partition Assistant
The AOMEI Partition Assistant Standard Edition of the free version of AOMEI Partition Assistant can assist you to create partition. This is very easy to use and faster than other tutorials mentioned earlier. The free edition can help you to resize, move, merge, split, create, delete, format, recover, and align partitions. On the other hand, there is disk copy, partition copy, etc. available in this tool. Therefore, download it to your machine, and install it accordingly. After opening it, you can find your external hard drive as Disk 2.
Step 1: At first you need to create unallocated space by deleting the volume or partition. Right-click on the external hard drive, and select Delete Partition.
Step 2: Again right-click on that and select Create partition.
Step 3: Follow the screen options to add partition size, drive letter, file system, etc.
Step 4: At last click on the Apply button.
If you want to use it, you can download the tool from here.
- EaseUS Partition Master
EaseUS Partition Master free can let you partition your external hard drive within moments. Like AOMEI Partition Assistant, EaseUS Partition Master is a free tool. Although it comes with some Pro editions, there is no need to purchase any of them if you want to just partition a hard disk. At first, download and install this tool on your Windows machine. It does support almost all Windows versions from Windows XP.
Step 1: At first you have to delete the whole volume if your hard disk already has any.
Step 2: Right-click on the unallocated space and select Create Partition.
Step 3: Enter partition label, file system, drive letter, cluster size, and partition size. Hit the OK button and follow the screen options to get it done.
Step 4: At last, you have to hit the Apply button.
That’s it! If you like, you can download it from the official website.
While installing this tool, I have got some adware. However, they failed to be installed after declining them.
There are more other ways to partition external hard drive on Windows. However, these are the most common methods that you can use without any problem.