How to make Google as default search engine in any browser
A search engine is a class of program which helps you to find something on the Internet. The search engine is primarily used to describe such a system like Google, Bing, Yahoo, DuckDuckGo and so many. As you know that Google Chrome, Mozilla Firefox, Opera, Safari, Vivaldi, Microsoft Edge are the various type of web browsers, not the search engines. Therefore, this article will help you to make Google as default search engine in any browser.
Make Google as default search engine in Google Chrome
It is the easiest way to set Google as the default search engine in Google Chrome browser in this following steps.
- Open Google Chrome browser which is installed early on your computer.
- Click on the Chrome menu button so was like a 3-bar icon in the top right corner of the page to access a dropped Manu.
- Click on Settings. Once you click on it and you will be directly going to the setting page of the web browser. Alternatively, you can enter this in the address bar of Google Chrome: chrome://settings
- On this page, you can find a Search Engine label. Click the Manage search engines button, click on the three-dotted icon and select Make default option.
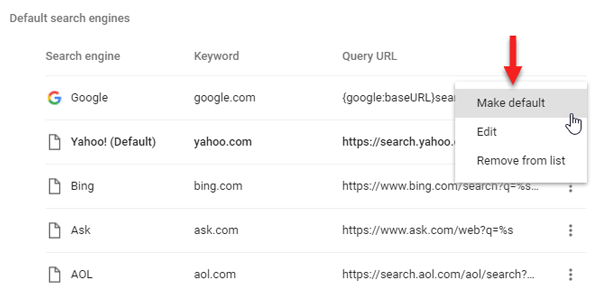
Once you choose, it will automatically set your default search engine like Google. So that you can quickly search with the help of Google.
Make Google as default search engine in Mozilla Firefox
It is freely accessible and open source web browser. Which give you permission to access various type of search engine like Google, Bing, Yahoo, Duck Duck go and so on.
To change the default search engine to Google on Mozilla Firefox follow the steps.
- Open Firefox browser on your computer.
- Click the three horizontal lines icon visible in the top right corner and select Options.
- Switch to the Search tab on your left-hand side.
- On your right-hand side, you can find Default Search Engine label. Click the drop-down menu, and select Google or any other search engine that you want to be your default search engine.
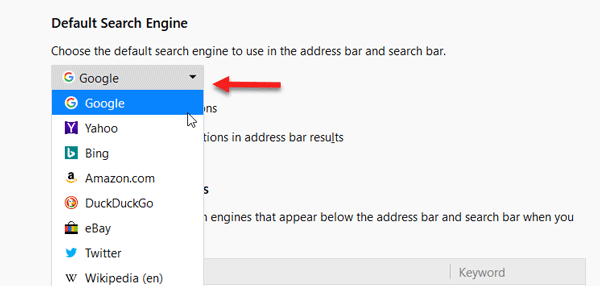
Make sure that you ticked the options called Provide search suggestions and Show search suggestions in address bar results option to receive the search suggestion and troubleshoot solution from Google team.
Make Google your default search engine in Opera
If you are using Opera as your web browser, make sure that you are using Google as your default search engine. If you are not, then to change your search engine follow the steps.
- Open Opera browser on your computer.
- Click the Opera icon visible in the top-left corner and select Settings.
- If you are on the Basic tab, make a switch to Browser tab.
- On your right-hand side, you should find Search label. Click the drop-down menu and select Google Search from the list.
- If you want to add a new search engine that is not listed here, you can click the Manage search engines button and do that.
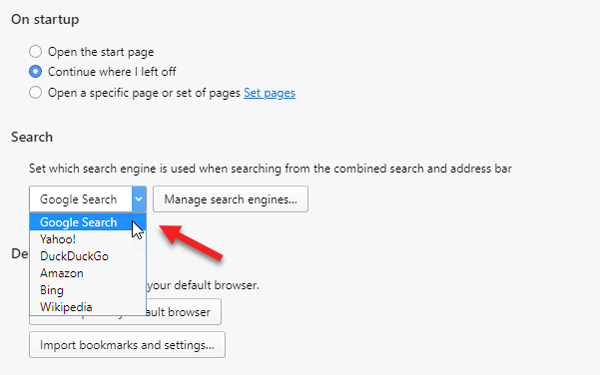
Opera can automatically save your option as their default option. After this process whenever you can search something on opera, it will show you the results provided by the Google.
Make Google as default search engine in the Internet Explorer
This is quite tricky when you need to change the default search engine of Internet Explorer since it doesn’t provide a direct option to do that. However, you need to follow these steps to get it done.
At first, you need to add an add-on regarding the search engine. For that, here are the steps you need to follow;
- Open Internet Explorer on your machine.
- Click the Search drop-down menu in the search box and click the Add button.
- It will lead you to this page: https://www.microsoft.com/en-us/iegallery
- Click the Add button visible under Google option. After that, you need to click the Add button again visible in the popup window.
Now as the add-on is installed, you can set it as default search engine. For that, do follow these steps;
- Click the settings gear icon visible in the top-right corner and select Manage add-ons.
- If you got a popup window, switch to Search Providers tab.
- Select Google search engine and click the Set as default button.

Restart it, and Internet Explorer will save your options as the default option.
Make Google as default search engine in Safari Browser
Google is the default search engine for Safari. But due to some Malware on the computer comes from the Internet may have switched the search engine wrongly to some another. So It is very to change the default search engine to Google in a few steps in below.
- Open Apple Safari on your computer.
- Click the Safari button and select Preferences.
- Switch to Search tab in the popup window.
- Here you can find a Search label along with a drop-down menu. Click the drop-down menu and select Google.

This process will restart your Safari to set Google as your default search engine.
Make Google as default search engine in Vivaldi Browser
No longer technical preview Vivaldi is now available on the Internet market. It comes with the five different search engines like Google, Yahoo, Bing, DuckDuck go and Wikipedia. Now being is the default search engine of this provider. So if you want to change the default search engine as Google follow the steps given below.
- Open Vivaldi browser on your computer and click on V icon visible in the top-left corner.
- Select Tools > Settings.
- Switch to Search tab in the next visible popup window.
- On your right-hand side, you should find Search Engines box with some popular search engines. Select Google and make a tick in the Set as Default Search checkbox.
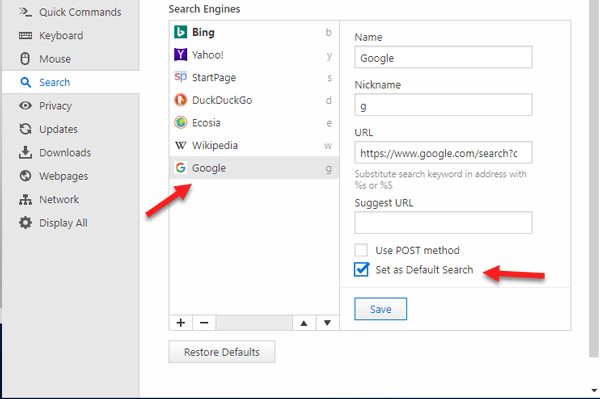
Similarly, you can make any other search engine provider in the Omnibox, or you can “Add New search engine” from the Internet by adding Url Links.
Make Google as default search engine in Microsoft Edge Browser
After updating your Windows operating system to “Windows 10,” everybody gets Microsoft Edge Browser as the default web browser. Microsoft recommended they are default search engine as “Bing” for it. So if you want to change the default search engine to Google, you can follow below steps.
- Open Microsoft Edge on your computer.
- Make Google as your default search engine fast you have to go the Google homepage by entering www.google.com on the search bar.
- Now click the three-dotted button visible on the top-right corner of the browser and select Settings.
- Scroll down and select View advanced settings.
- Scroll down again on the next page until you get Change search engine button.
- Select Google Search from the list and click the Set as default button.
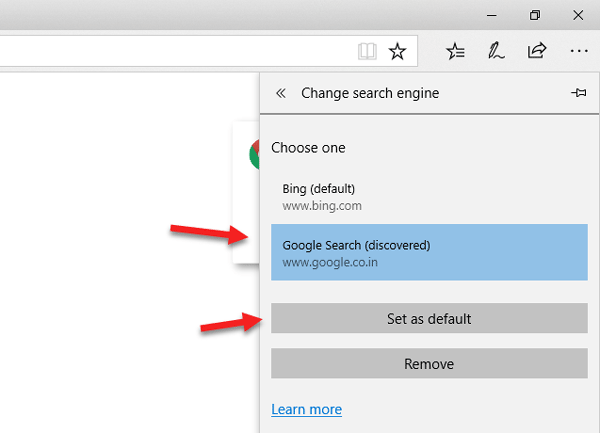
At last one time, you have to restart the Microsoft Edge, and it will set Google as the default search engine.
According to me, I can always use “Google Chrome” as my default search browser. Because it already set as Google as its default search engine.
Hope this little article will help you to make Google your default search engine on any browsers quickly.
In the case of Google Chrome and Safari, it is already set to use Google is it default search engine. It is possible because the developer of this browser has already permitted it to change.
But on the other hand, when you are going to update your computer opening system to Windows 10, the developer of the system will set your default search engine as Bing.
In this short article, we will try to give advice, which helps you to set Google as default search engine in any browser within a few steps. This process will vary depending upon the web browsers that you use.