How to Hide Files in Google Drive When Sharing an Entire Folder
Google Drive is one of the most popular cloud storage platforms in the world. The myriad of services that Google offers like mail, photo, mobile OS, search and more, makes it even more inevitable.
When you save a file on Google Drive, it is usually saved in the default mode, “privately”, which means that the file is visible to you alone. No one else has access to this file unless they have login details to your Google account, in which case you need to change your password immediately.
If you choose to share any file with a person or a group of persons, then the file will be visible to that person or group of persons in their respective Drive folder. This is a neat feature which makes sharing and accessing files easy and quick.
If you are sharing an entire folder, all the files present in the folder will be shared with the person or group of persons. So what am I on about here?
Share Folder But Not the File
Here is some food for thought, a situation you may or may not have considered. You shared an entire folder with a bunch of files in it with a particular person. But, there is one particular file in that folder that you need to keep private. How to hide files in Google Drive that is shared with someone else?
The most simple solution would be to move the file to a different folder. While this is what most people would do, sometimes it is not possible because you are using folders to organize files systematically. So, you may find them back at a later date when need be. Moving files every time you have to share a folder might be counter productive. What if you have different versions of the same file, like say CV that you created for different niche and sector?
So, how do you hide files in Google Drive easily without having to move them left, right, and center every time you share a folder? It appears that Google thought of this scenario already, which is why they have a solution.
Managed Versions
There is a special feature within Google Drive called “Managed Versions” that will help you achieve this without having to resort to installing any extensions and addons.
Google Drive, by default, will allow you to save more than one or multiple versions of the same file. When you upload a new version of a file, Google will save the previous version of the file by default. This is because Google understands that we are only humans and to err is human. Sometimes we may, accidentally, overwrite a file that we wanted to preserve for later use.
Google achieves this by saving different versions of the same file in mime types. No need to worry if you don’t understand what that means. That was for the nerds. Here is a short guide that will take you through the steps for storing a PDF file.
How to hide files in Google Drive
Go to drive.google.com and upload a PDF file that you would like to hide from your peers.
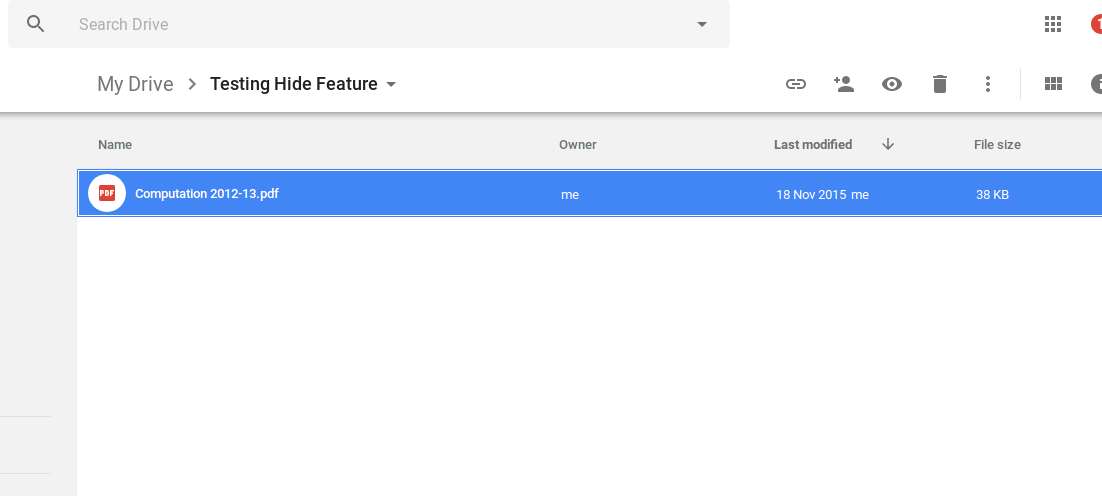
Right click on the PDF file you want to hide, and choose “Manage Versions” from the menu.
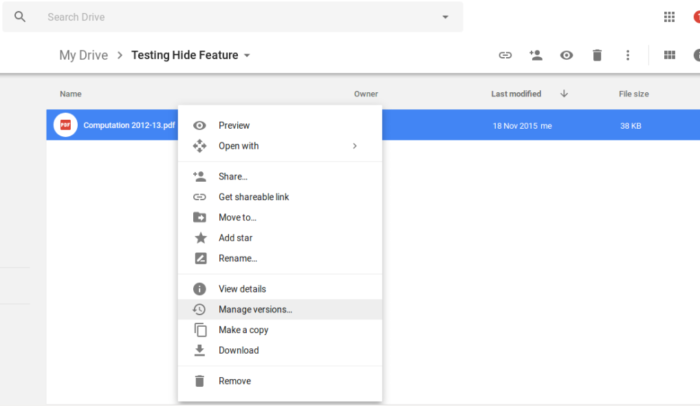
Now, select “Upload New Version” and upload a new file that can be anything. It can be an image of your dog Pluto or a Selfie of you climbing Mount Everest.
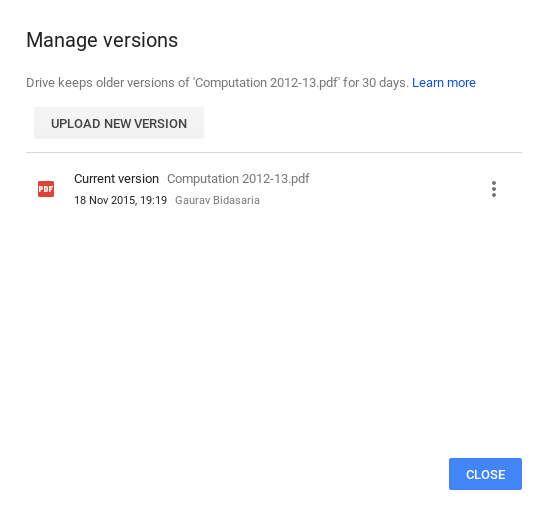
You will now rename the original PDF file to something else, for example, pluto.png. The name and extension that you are giving is irrelevant because you are hiding the file from others anyway.

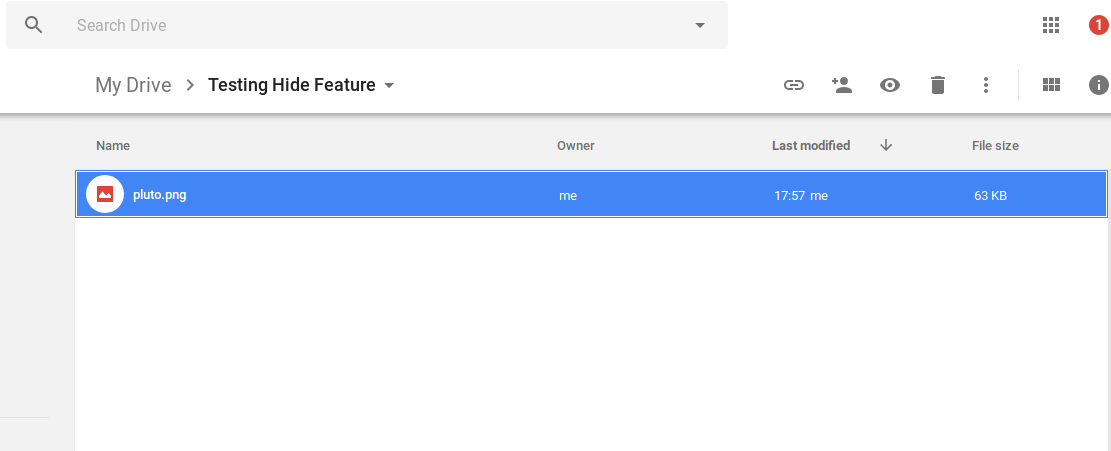
Now, what Google will do is update the thumbnail of the original file with the latest version of file that you have uploaded in the folder. This is how Google shows the latest or the most recent version of the file. When the person, with whom you have shared the folder, clicks the file, he/she will be able to see the a thumbnail of the image you uploaded later. Pluto the dog!

Note: You need to remember that Google will, by default, only save the previous version of the file for 30 days on its server. The file will be deleted after that. So how to hide files in Google Drive and keep it safe forever?
Simple.
Right click on the file again and choose “Managed Versions” and after that click on the three vertical dots option. You will see an additional option called “Keep Forever”. Selecting this option will save your previous version of the file, the file you intended to hide from everybody in plain sight, will be saved on the Google servers forever.
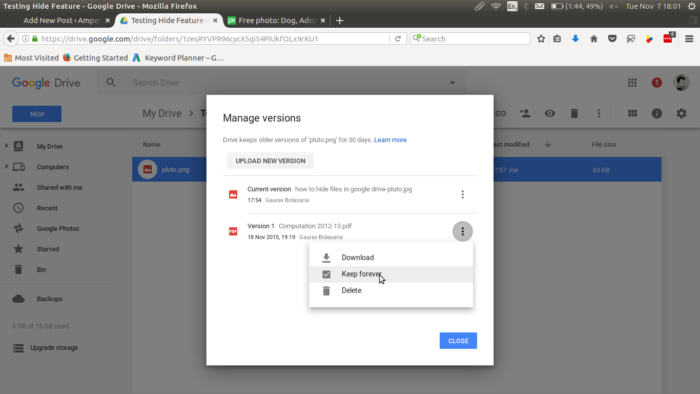
What happens when you grant access to a user to the new version of the file, in your case Pluto’s image, the user will still not be able to view the previous version of the file which was a PDF file.
So now you know how to hide files in Google Drive easily even if you are sharing the folder containing the file with a third party.
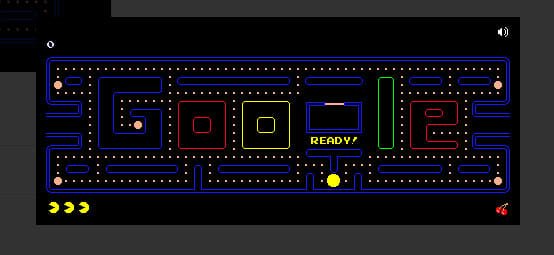
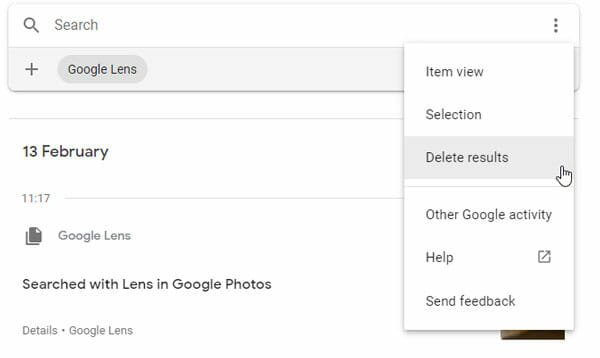

Will it work when we are collaborating with others through a common link for the drive.
It should Megan. Let us know how it goes.