How to find saved Wi Fi password on Android device
Do you know how to find saved WiFi password on Android mobile? No? Here is the solution.
Nowadays, we cannot live without the Internet. Sometimes it is very tough to recharge your phone to get an Internet connection. So, all the time we are connected to a Wi-Fi network to do all the required stuff including updating Facebook status, uploading photos to Instagram and so on. Whenever you type any password key on your Android device, the system automatically saves the password. Because of this reason, sometimes we forget our Wi-Fi password also. Now basically there is no option to see the password of the saved Wi-Fi network you are connected to. But technically you can see saved WiFi password on Android mobile by doing some simple process.
In this tutorial, we provide you with few easy steps with details which help you to find saved Wi-Fi password on your Android device within moments. But, the most important thing is you must have a rooted Android mobile. Otherwise, you cannot perform this trick at all. If you have such mobile, you can go on and find out you want to.
How to find saved Wi-Fi password on Android device
We provide you three best ways to find out the saved password on your Android device. First of two needs root and the last one doesn’t need root.
- Use a third-party file manager to view the saved password from your device(Rooted)
- With the help of Wifi Key Recovery (needs root) application
- Using your Android device (Without rooting) using a working PC with Windows 10
Use a third-party file manager to view saved password on Android mobile (Rooted)
At first, you have to download and install the third-party file manager that must have root explorer option. According to me I always use ES File Explorer (Root only). If you don’t have it, click on download.
After installing it, take permission from your custom ROM for granting the root explorer access.

Then go to the Device option then Data then Mise and at last go to WiFi folder. Open your Wi-Fi folder. Now you will look for another file name called ” wpa_supplicant.conf .”
Now open the “ES Note Editor.” Hence you see Network with SSID (Your Wifi network name), psk (Your wifi password), key_mgmt (Your security type of wifi) and so on.
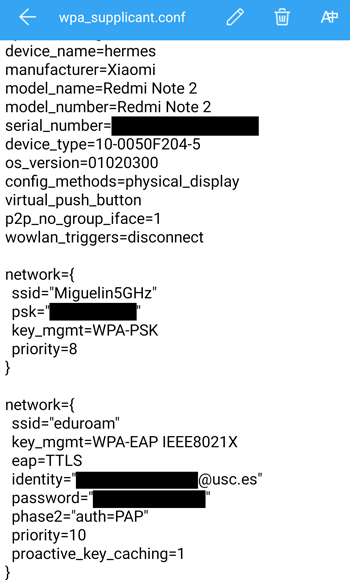
So, you can find the saved Wi-Fi password on psk code.
With the help of Wifi Key Recovery (needs root) application
There is also another way to see the password saved on your Android device. You should use “Wi-Fi key recovery” which is also a third-party Android application easily available on the Internet market. If you don’t have it, click on download. But this application also needs to grant root permission. Because at first, I have told you without making root you cannot access this options.
First, you have to download and install the application on your device. When you open the app, it will ask you to grant root permission to access. Just give authorization.
Now this application will automatically scan your whole device and show you the saved wifi password as psk and also the network ID as SSID easily. Now just copy the password and paste on your notepad.

That’s it.
Using your Android device (Without Rooting) using a working PC with Windows 10
It is a little bit involving but a straightforward process that will help you to find your saved Wi-Fi password on your Android device. No matter to be computer software engineer. You just need to have a working computer with Windows 10 and Internet access with it. In this way of finding the key, we only fetch the password of the Wi-Fi network which you are willing to find from your Android device without making a root access protocol.
In this process, you just make a little programming by using Windows command prompt as instructed below.
- Access the Developer Settings Mode
To access the files and associated password that your Android device used to run. Then you have to on the developer options.
It’s very simple
At first, go to your Android phone’s settings option. Scroll down and find about phone option. Now you have to find builders number option and tap on ” Build Number ” 5-6 times until you are getting a pop-up toast message ” You are now a developer “.
- Enable the debugging option
It is also a very simple and straightforward process.
At first, go to the settings option on your Android device. Then scroll down and find developer option that you have enabled early. Now you see debugging settings with the Android debugging mode. Just turn it on. Now you just have allowed the Android to Debug Bridge (abd) interface.
- Install ADB driver
Now open your Windows computer. Connect it to the Internet. Now Download and install ADB driver (Download link adbdriver.com). Also, you need to download and install minimum ADB and fast-boot platform tools to access the ADB driver (Download link https://forum.xda-developers.com/). Now open the folder where the program installed. The default location technically is always to be “C:\Windows\system32\platform_tools location”(without quote). To make an easy way that you can copy this and paste into Windows search engine bar and hit Enter. It directly makes you go to the installed folder location on C drive. Now find platform-tools named folder to make right click on the folder and click on “open command windows here” option.
- Make a test ADB driver
To check whether the ADB driver is working correctly you have to do simple work on it. To make this task just connect your Android device to your PC using a USB. But make sure that you are not facing MTP (media transfer protocol) problem on Windows 10. Now open command prompt Windows on behalf of the platform-tools folder, type “add services” (without quote) then hit Enter. If ADB is working properly, then you should see a device with its MAC address on the command prompt screen Windows.
- Find out Wi-Fi password associated with your Android device
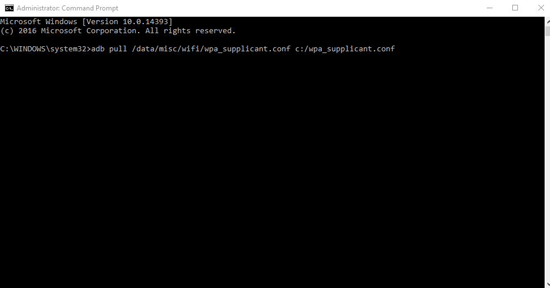
After doing the process correctly, it’s time to find the Wi-Fi network password associated with your Android device. Now type ” adb pull /data/misc/wifi/wpa_supplicant.conf c:/wpa_supplicant.conf “as given command of the open Command Prompt and hit Enter. It will directly fetch the file from your Android device to the local C drive on your PC.
- Grab the Wi-Fi password
Now open the file with the help of notepad, and you can see your particular Wi-Fi network associated with your Android device. You can get four options SSID, PSK, KEY_MGMT, PRIORITY. Your password code is PSK.
Hope this article will help you to see the saved Wi-Fi password of any Wi-Fi network associated with Android device. No matter your Android device either rooted or not. For further assistance, keep posted on your problems associated with it. We will be euphoric to help you.