How to Extract Image from Google Docs and Word Online
Microsoft Word is an important thing if you are a student or writer or anything else that helps you write texts freely. However, if you do not have Microsoft Word, there is a high chance that you are using either Google Docs or Word Online. Now let’s assume that you have included an image in a document and you want to extract it. In such moments, you can take the help of either Google Docs or Word Online. Both of them are able to extract image from any document. Following that, you would be able to use that image further (depends on the license). If you do this, you do not have to download any other third-party software, and that is the advantage of using these tools.
1] Use Screen Capture Tool
This is the most basic and easiest thing you can do when you need to extract an image from a document that is uploaded to either Google Docs or Word Online. It doesn’t matter which service you are using; you can certainly use a screen capture tool to get things done. There are two types of screen capture tools available in the market. First, you can use a browser add-on or extension. Second, you can use a dedicated screen capture tool.
Browser-based screen capture tools:
There are many in this category. For example,
Awesome Screenshot: Awesome Screenshot is available for Google Chrome and Mozilla Firefox, and you can use it to save the image in your local drive right from Google Docs or Word Online.
Lightshot: Lightshot is same as Awesome Screenshot, and you can use this tool capture screenshot, annotate that, share with friends, and save in local drive.
Dedicated screen capture tools:
Snagit: Snagit is the best tool you can find in this category. Although this is paid, it worth every penny. It doesn’t matter what you want to capture; you can certainly do that with the help of this simple yet powerful tool.
Use Print Screen option: Almost Windows compatible keyboard has a Print Screen button that helps you capture the whole screen. You can use that tool to capture the screenshot and save through Paint or Photoshop. You might need to crop a bit to get the exact image. However, if you are using Mac computer, you can use the traditional hotkey called Command + Shift + 3.
2] Publish it online
If you know how to publish a Google Docs document or Word Online document, this is very easy for you to extract picture through those tools. It doesn’t matter how many images you have in your document; you can certainly get them in your local drive with the help of this trick. This is easy, and you do not need to have any third-party service or tool. Although by default, Google Docs and Word Online documents are private, you can publish them online and follow that; you can save the image on your local drive with just mouse.
How to publish a Google Docs document?
This is quite easy and not much time to consume as well. At first, open the document that you want to share or publish online. Following that, click the File menu visible on the top left corner of your page. In this list, you can find Publish to the web option.
Click on it and note down the sharable link. Hence, paste the link in your browser’s address bar. You should find the document published online. Therefore, right-click on the image and use Save image as option to save it in your computer.
How to publish Word Online document?
Although the method is quite different, you can eventually extract all the images you have in your document. Therefore, open the document in Word Online and click the Share button visible on the top-right corner. Therefore, click the Get a link option > allow it generates a link > copy the link > paste the copied link in your browser’s address bar.
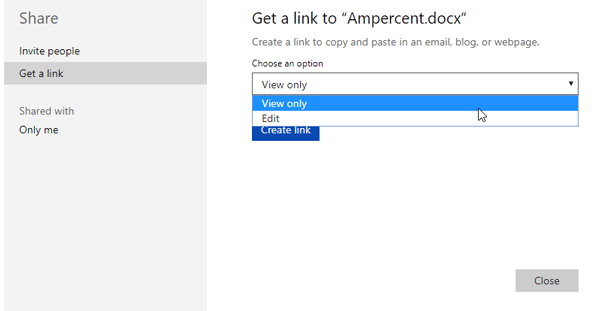
Following that, you can use a screen capture tool to extract the image.
3] Download and extract with Microsoft Word
It doesn’t matter whether you have your document in Word Online or Google Docs, you can download your document from them and extract all the images with the help of Microsoft Word. This is very easy and not much time consuming too. On the other hand, Microsoft Word is a very handy tool in this case.
Therefore, to get started, download the document using these options.
Google Docs: File > Download as > Microsoft Word.
Word Online: File > Save As > Download a Copy.
In both cases, the file will be downloaded in .docx format. After that, open the downloaded document in Microsoft Word. Now, right-click on the image that you want to extract and select Save as Picture option.
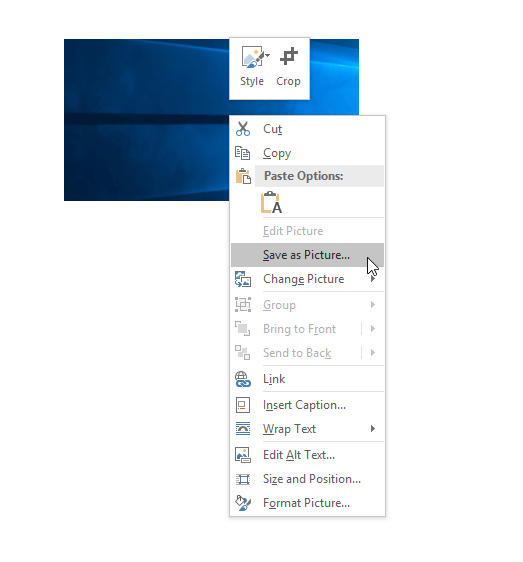
Following that, you can select the image format (PNG, JPEG, GIF, etc.) and save location.
4] Download as Web Page
As this functionality is available in Google Drive only, you might be disappointed. However, you can always move your document from Word Online to Google Drive. However, in Google Drive, you can find an option to download the document as Web Page. If you do so, you would be able to to find your images separately.
That means, it doesn’t matter how many pictures you have in your document, you do not need to do anything else apart from downloading it as Web Page.
To get started, open the document in Google Drive and go to File > Download as > Web page.
You can find a zip file in your Download folder. After extracting this zipped folder, you can find a folder called images. In here, you will get all your images.
That’s all! These are some of the best methods you can use to extract image from Google Docs or Word Online. It doesn’t matter whether you have one image or one hundred images, you can still follow these steps to get things done.