How to Enable Dark Mode in Windows 10 Without Any Software
Windows 10 is evolving day by day and you can find all the changes in various feature updates. If you have updated your computer to the latest version, you should find some useful options to enable dark mode in Windows 10. The best thing about these options is you do not need to download any third-party software. Another thing is you do not need internet connection to turn it on. Also, the dark theme works pretty well and it gets synchronized with various apps as well.
How to enable Dark mode in Windows 10 Settings
Microsoft included a lot of improvements in Windows 10, and the dark mode is one of them. If you are using Windows 10 v1709 or v1803 or any other later version, you can enable Dark mode in Windows 10 Settings. On the other hand, the Settings app is another new inclusion that you can find in Windows 10 only. Therefore, if you work in the low light area a lot or you want to turn on dark theme in Windows 10 Settings, here is how to do that.
To enable the Dark theme in Windows 10 Settings, do the following.
- Open Settings in Windows 10. You can press Win + I button together to open it.
- Go to Personalization and Colors.
- Scroll down till you get Choose your default app mode.
- You can find two options and the Light mode is selected by default.
- Select Dark.

That’s all! Now, you can find the dark theme in your Settings panel. You do not even have to restart your computer before getting the change.
How to enable dark mode in Windows 10 File Explorer
As of now, this feature is not available in the stable version of Windows 10. However, if you are using Windows 10 Insider Preview Build 17650 or later version, you can enable dark theme in Windows 10 File Explorer.
To enable dark theme in Windows 10 File Explorer, do the following.
- Open Settings in Windows 10.
- Go to Personalization > Colors.
- Scroll down till you get Choose your default app mode.
- Choose Dark.
That’s it! As of now, the Windows Settings color synchronized with File Explorer color. I short, you need to enable dark mode in Windows 10 Settings to get the dark theme in Windows 10 Explorer.
How to enable dark mode in Microsoft Edge in Windows 10
If you use Microsoft Edge a lot on Windows 10 computer, you should enable dark theme in Edge so that you can get rid of eye strain. Although web pages won’t have a dark theme all the other Microsoft Edge components will continue using a dark theme. By default, Microsoft Edge uses Light theme and these following steps will let you switch from Light theme to Dark theme.
To enable dark theme in Microsoft Edge in Windows 10, do the following.
- Open Microsoft Edge browser on your Windows 10 computer.
- Click the three-dotted button or Options button visible on top-right corner in Microsoft Edge.
- Go to Settings.
- You will get an option called Choose a theme. Select Dark from the drop-down menu.
That’s all! From now on, Microsoft Edge will keep using a dark theme on Windows 10 computer. Please note that, you might not get the similar option in the initial release of Windows 10. However, if you are using Windows 10 April 2018 Update, you can find this option.
How to enable Dark mode in Windows 10 Photos app
There are three things you can find while changing the theme of your Photos app.
Light mode: If you choose this theme, your Photos app will keep using the light version. By default, the Photos app have selected this option.
Dark mode: This is what you need to choose. If you select this option, the Photos app will start using the dark theme.
Use system settings: You can enable dark mode in Windows 10 Settings. If you choose this option, and you enable dark mode in the Settings app, you can find the same dark theme in the Photos app as well. On the other hand, if you select the Light mode in the Settings panel, you can find the light version in the Photos app. In other words, it gets changed with the Windows 10 Settings panel.
Method 1:
- Open Photos app on your computer.
- Click the three-dotted button and select Settings.
- Scroll down until you get Mode.
- Select Dark under the Mode.
- Restart the Photos app.

Method 2:
- Open Photos app.
- Click the three-dotted button and select Settings.
- Scroll down until you get Mode.
- Select Use system setting.
- Open Windows Settings.
- Go to Personalization > Colors.
- Choose Dark from the Choose your default app mode
- Restart Photos app.
How to enable dark mode in Movies & TV app in Windows 10
By default, the Movies & TV app uses System Settings. In other words, if you are using the Light theme in the Windows 10 Settings app, you can find the same in the Movies & TV app. On the other hand, if you are using a Dark theme in Windows 10 Settings app, you can see the dark mode in Movies & TV app as well. Therefore, there are two different ways to enable dark mode in Movies & TV app in Windows 10.
To enable dark theme in Movies & TV app in Windows 10 using the standalone app, here is what you need to do.
- Open Movies & TV app.
- Click the three-dotted button called Options and go to Settings.
- Scroll down till you get Mode.
- By default, it should be set to Use system setting. You need to select Dark.
- Restart the Movies & TV app.
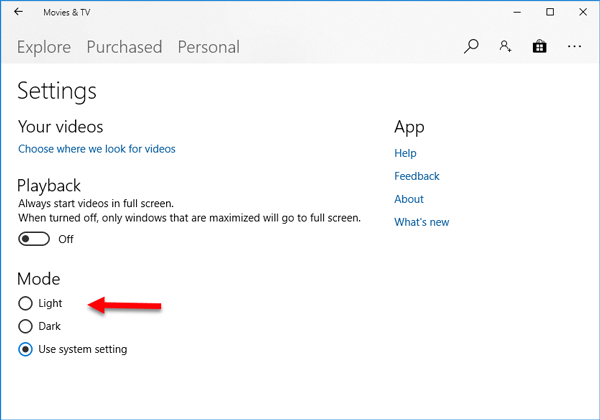
Enable dark theme in Movies & TV app from Windows Settings
- Open Windows Settings on your computer.
- Go to Personalization > Colors.
- Scroll down and select Dark from Choose your default app mode.
In short, you need to enable dark theme in Windows 10 Settings. After making that change, you will find the dark theme in Movies & TV app as well.
How to enable Dark theme in Windows 10 Mail app
You can enable dark mode in Mail app in Windows 10 with the help of inbuilt settings. This is quite useful when you use the Mail app a lot to send the message or read the received emails. If you use a lot, you might get eye strain problem after a few hours of usage. Therefore, if you can enable the dark theme in the Mail app, you can get rid of eye strain as well.
To enable dark theme in Windows 10 Mail app, do the following.
- Open the Mail app on your computer.
- Click the settings gear button visible in the bottom-left corner.
- Select Personalization.
- By default, it should be set to Use my Windows mode. You need to select Dark mode.

That’s all! Now you can find the dark theme in Windows 10 Mail app.