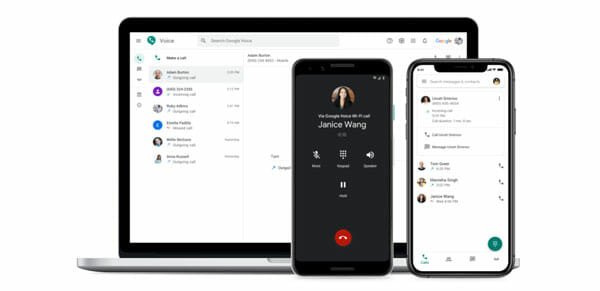How to Download Map on Windows 10 and Windows Phone 10
Although, Windows Phone comes with a Maps application since initial days but Microsoft has added Maps to Window PC since Windows 8. As a result, Windows 10 users can also get the Maps application to navigate through some places, check out important places or anything. This is where the in-built Maps application comes in to play.

However, to access Maps on your Windows 10 PC as well as Windows Phone 10, you must have internet connection. Although, Windows Phone 10 can show a basic navigation on Maps without any internet connection, yet, you must have good internet connection on your Windows 10 PC to get all types of help by Maps.
However, here is a trick that will help you to download Maps for offline usage. This seems very useful since when you need to travel, you can easily get entire Maps on your mobile or laptop without having running internet connection. To download map, you do not need any other third party application since Microsoft has included this feature in Windows 10 as well as Windows Phone 10. Therefore, just following the subsequent guide to get things done.
Download map on Windows 10 for offline usage
This is not so time consuming at all. You just need valid and good internet connection. Otherwise, it will consume a lot of time to download maps for offline usage. Anyway, to download map on Windows 10 PC for offline usage, at first, go to new Settings panel. To do so, just press Win + I together. After that, you need to open System settings.
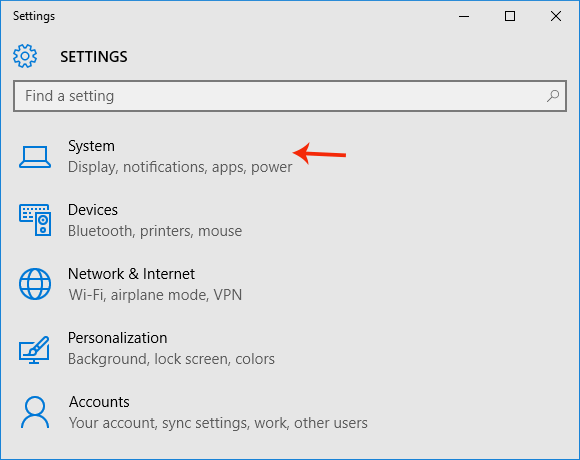
Now, click on Offline maps on the left pane. Thereafter, click on Download maps.

Now, you have to select a location. To choose any location just go through the Continent country and state.

You can choose either one location or multiple locations at a time.
After completing download, you can access your offline map using the in-built Maps application. Whenever, your Maps app has to show any data of the selected location, it will be loaded with your downloaded data.
Download map on Windows Phone 10 for offline usage
The process is very simple and as same as Windows 10 for PC. To get started, just follow these steps.
At first, open Settings and go to System settings. Following that, tap on Offline maps.
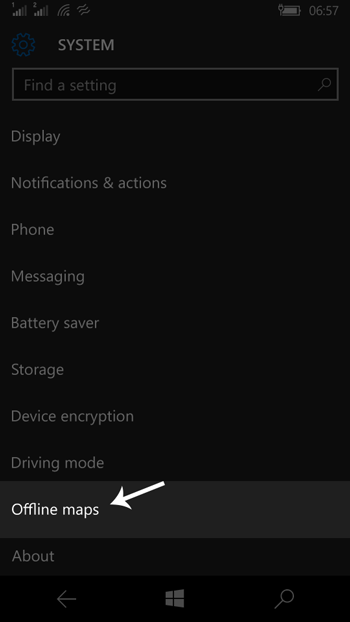
Now, you can find all downloaded offline maps package (if any). To download new offline map package, tap on the Plus button that is positioned prior to Download maps.
After that, you have to choose the package. As of now, only few metro cities are available for offline usage. You can choose location by navigating through continent, nation etc.

This is possible to download entire package for country or you can also download any particular location.
After downloading, you will be able to access that without any internet connection. The process is same as Windows Phone 10. You do not have to worry. Your download map data will be included in your Maps application.
On the other hand, Maps gets updates regularly. If any update comes for your Maps, it will be downloaded automatically.