How to Connect Your Android Mobile to Windows 10 PC
This is meaningless say different things about Android since you may already know about that long ago. Still, Android is one of the best platforms out there, which comes with a lot of apps on Google Play Store. On the other hand, Windows 10 is evolving day by day, and Microsoft has been adding more functionalities to the Windows 10 platform after day by day.
If you are using Windows 10 v1709 aka Fall Creators Update or later version including Windows 10 v1803 aka April Update, you can connect your Android mobile to Windows 10 PC without must hustle. However, for that, you need to do few things. Or, you can say that there are some conditions you need to follow to get connect your Android mobile to Windows 10 computer within moments.
This is very easy and not much time consuming as well. As this is an inbuilt functionality, you do not have to download an app on Windows 10 computer. On the other hand, this is mandatory to download Microsoft Launcher for Android. Microsoft Launcher is an average size application, which is available for Android 4.0.3 or later version. Being said that, you can make use of this tutorial on Android 4.0.3 or later version since you can execute any step without this launcher app.
Talking about Microsoft Launcher, you can download and use this app as your default home launcher. You can increase your productivity with the help of this free Android application. You will get all the important people at your fingertips; you can personalize feed and do many more.
Things you can do after connecting your phone:
Although you can do so many things after connecting your phone to your computer, here is the most important one. You can continue your work from mobile to computer within moments. You do not have to send the link to any document or anything else via email or cloud storage; you can continue your work on Windows 10 computer without that.
For example, you are editing a document on your mobile, and you want to continue your work on PC. There are few couples of methods to keep on working without wasting much time. For instance, you can send the file to OneDrive and download that on your computer and continue working. However, if you have Microsoft Launcher and you have connected your mobile to your Windows 10 PC, you do not have to do that at all. Instead, you can just use the Continue on PC option to get it done.
You can perform such task with Cortana, Microsoft Edge, Word documents, Excel spreadsheets, PowerPoint Presentations, and so on. If you have internet on both of the devices, you can continue your work on PC sent from mobile.
How to Connect Your Android Mobile to Windows 10 PC
At first, connect your mobile and computer to the internet. Therefore, open Windows Settings by pressing Win + I button and go to Phone option. You should find window something like this-
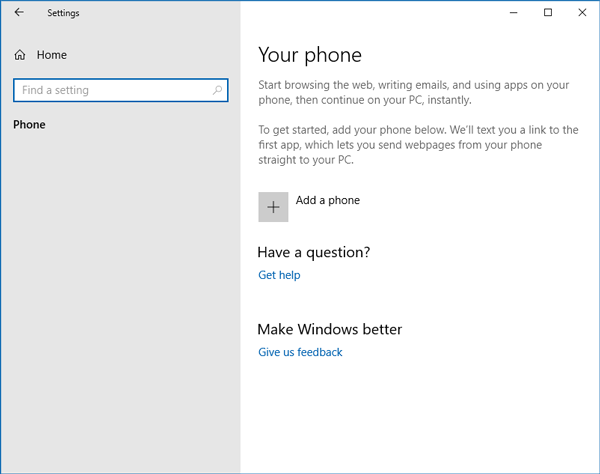
Click the Add a phone button. Following that, you need to choose the country code and enter your mobile number.

Therefore, you will get an SMS on your mobile containing an app download link. This link will let you download the Microsoft Launcher to your mobile.

If you do not want to follow all those steps above, you can alternatively download the Microsoft Launcher to your Android mobile from here. Talking about compatibility, you can download this launcher on Android 4.0.3 or later version.
After downloading this app, you need to enter a Microsoft account. This account should be the same as the account you are using on your Windows 10 PC. For example, if you are using yourname@hotmail.com account on your computer, you need to use the same email ID on your mobile as well. Talking about entering your email ID, you will get an option to enter your email.
After following all the screen options, you can find a window on your computer that looks like this-
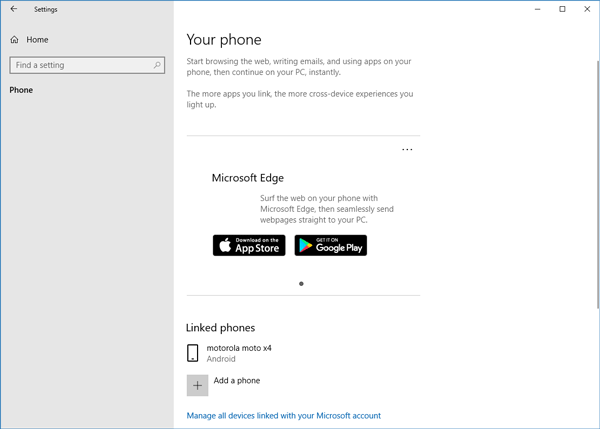
If you can find your mobile name on the Linked phones list, that means it is already connected and ready to use.
Continue work on PC with Microsoft Launcher
On the feed, you will get almost everything. From documents to call list, you should get everything on the list. Therefore, if you want to send a document from mobile to computer, you need to do this.
At first, open up your mobile and find the document that you want to send. Tap on the three-dotted button and select Continue on PC.

Therefore, you will find that file on your computer. it doesn’t matter which file you have sent, you need to enable Microsoft account in that corresponding app. Otherwise, it won’t perform the task. For example, if you have sent a .docx file from OneDrive, you need to log into your Microsoft account in Microsoft Word app. Similarly, if you have sent an Excel spreadsheet, you need to sign into your Microsoft account in Microsoft Excel and so on.
Turn off suggestions on PHONE window
If you have connected your mobile to your computer, you can find occasional suggestions on your screen. For example, if you haven’t installed Microsoft Edge, you can see the suggestion on the PHONE window. If you do not like it, and you want to hide them, you can follow these steps.
Open the Phone window in Windows Settings that you can open by pressing Win + I. Therefore, click the three-dotted button and select Turn off all suggestions.

That’s all! Hope this simple feature would be helpful for you.