How To Completely Backup WhatsApp Chats, Contacts And Restore Them Later?
The cross-platform messaging app WhatsApp has become an integral part of our lives. We are able to stay in touch with near and distant friends, relatives, etc. through free communication over the internet medium. Many WhatsApp users will wish not to lose any of their WhatsApp chats, contacts, media, etc. For this purpose, it is necessary to get a backup of WhatsApp conversations/chats and restore them later. You will be delighted to know that WhatsApp has this backup feature enabled for all versions from 2.9.2 or later.
Most of us would have faced the situation where we go back to our WhatsApp chat history and search for particular discussions that we had in the past to verify some useful information shared. With touch-friendly smartphones, it has been observed that we may accidentally delete some of the important chats. Alternatively, when we switch to a new smartphone, there are more chances of us losing all the previous WhatsApp conversations we had using the old mobile phone.
Even though our WhatsApp account remains active on the same old mobile number, we might lose critical WhatsApp conversations, photos, videos and contacts from the past. How can we avoid losing WhatsApp data while moving to a new mobile device? The best way is to take regular backups of WhatsApp data and restore it whenever the need arises.
In this article, we shall go through some useful ways to backup WhatsApp chats as well as contacts and restore them later. There is the option to send our WhatsApp chat history via email as .txt file i.e. backup WhatsApp messages and export them. Let’s go through important tips to handle WhatsApp backup on Android, iOS, Windows, etc. and tips to recover deleted WhatsApp chat history.
Steps to Backup WhatsApp Conversations
Different methods are involved in taking backup of WhatsApp chats, contacts, etc. on different mobile platforms. We shall have a look at the steps involved for each platform separately. However, it is important to note that the backup files are valid for 7 days only from the last date when they were saved (on your phone’s SD card as well as internal memory space). They are saved in a ‘wa’ folder with the name ‘MsgStore.bak’ i.e. stored in a format that can be opened only with the WhatsApp application. If you wish to check out your WhatsApp messages on your laptop or PC, you can do that by transferring the backup conversations to your email id as .txt files.
Backup and Restore of WhatsApp Chat Messages on Android
On your Android device, start your WhatsApp application and go to the ‘Settings’ section.
Click on Chat settings.
Choose the option ‘Back up chats’ for manual backup at any time. Please note that this backup happens automatically daily at 04:00 a.m.
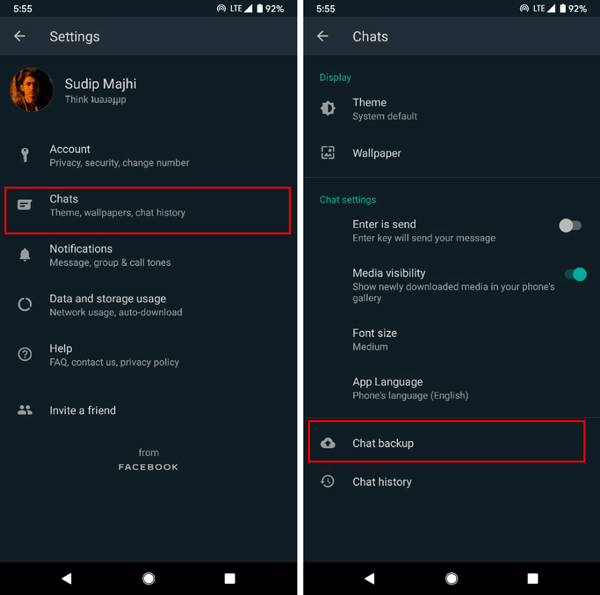
From the same ‘Chat settings’ section, you can select ‘Email chat’ option in order to select any of your preferred WhatsApp chats to be exported via email. Once you click on ‘Email chat’ option, you can choose the chat/conversation to be emailed.
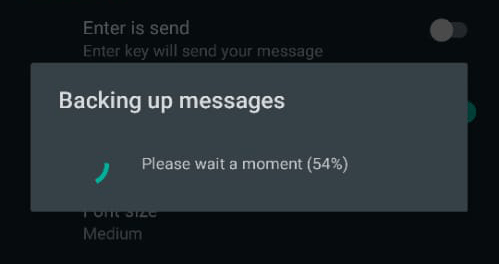
You will get a pop-up message as under asking you to send the chat with media or without media.
Since I have selected the ‘without media’ option, it opens up my default email service i.e. Gmail and attaches the relevant chat history file (as .txt) along with all the contacts that were shared in that chat window. Thus, it not only helps to export messages but also contacts via email.
Backup and Restore of WhatsApp Chat Messages on iOS
In case of iPhone, you can backup WhatsApp chats while taking the iPhone backup to iTunes or iCloud. This can be done from the ‘Storage & Backup’ section of the phone and selecting ‘iCloud Backup’. Similarly, to restore WhatsApp messages, you need to restore all backed up data of the iPhone.
In order to export your WhatsApp chat history from iPhone, you can follow a similar process as for Android i.e. go to Settings and then choose ‘Email conversation’ followed by a selection of the conversation that you want to send via email.
Backup and Restore of WhatsApp Chat Messages on Windows
For a Windows phone, the WhatsApp chat backup can be done easily (similar path as for Android) by going to Settings -> Chat Settings -> Backup, by clicking the 3 tiny dots at the bottom right-hand corner from the WhatsApp chat screen (once it is launched). You can do a manual backup at any time by pressing this ‘Backup’ option.
Similarly, to export the selected chats via email, you can choose the chat/conversation and then click on the 3 tiny dots that appear the bottom right-hand corner to select the path Info -> Email Chat History. You can send the chat history (with or without media) to the desired email id of your choice.
Backup and Restore of WhatsApp Chat Messages on Blackberry
For a Blackberry device, one can select the path as Settings -> Media settings, from the WhatsApp application main screen. Here, it is possible to make the ‘Save media on’ selection as ‘Media Card’. To take a manual backup, you can select the option ‘Backup conversations’ in this ‘Media Settings’ section.
To export any conversation, go to that particular WhatsApp chat on your Blackberry phone, highlight the conversation to be sent and press the ‘Blackberry button’. You will then be able to choose the ‘Email conversation’ option to send that chat history to your preferred email id.
How to transfer/restore Old WhatsApp Chats to a New Phone?
When we are about to move to a new mobile device or to an altogether new mobile number, we generally take special care to ensure backup as well as the transfer of contacts and important media from the old device to the new one. With WhatsApp, it is possible to start fresh on your new mobile phone (or new mobile number) by launching WhatsApp using the old mobile number with none of the recent chat history being restored. However, many of us would want continuity of the old chats and you will be glad to know that it is possible to restore old WhatsApp conversations on our new mobile phone.
Make sure that the WhatsApp backup process is implemented successfully on your old mobile phone. Next, get your old phone connected to a PC using USB cable. Navigate to the database folder of your SD card at: /sdcard/WhatsApp/Databases.
At this location, you will be able to see plenty of backed up files with the name format as “msgstore-2015-05-28.db”, with the difference being the date format (YYYY-MM-DD) in the middle being replaced by the relevant dates on which that particular file was backed up. You need to copy the backup file with the latest data and save it on your PC / laptop.
Next, you can download/install the WhatsApp application on your new mobile device without actually launching it. Before you start it on your new smartphone, get your phone connected to the same PC where you had saved the WhatsApp backup file from the old device.
Since the WhatsApp app is installed on your new phone, you may already see the folder ‘WhatsApp/Databases’ existing in the database. If it doesn’t, you can manually create the ‘Databases’ folder in the ‘WhatsApp’ folder. Once the path ‘WhatsApp/Databases’ exists on your new phone, you can simply copy-paste the backed-up file that was saved on your PC in this new folder on your new phone.
You can now initiate the WhatsApp app launch on your new mobile device and you will find a message backup notification message. You need to press the ‘Restore’ option in order to get your entire WhatsApp chat history transferred to your new phone.
How to Recover / Restore Deleted WhatsApp Chats or Messages?
As WhatsApp automatically takes backup of all your chats daily at 4 a.m. and saves at the relevant database folder on your phone’s SD card or external memory, it is possible to recover any recently deleted or lost chats within 7 days of its backup. In order to restore the most recent backup file, one can simply uninstall the WhatsApp app and re-install it again. Then, choose the ‘Restore’ option to get all your chat messages back, including those that were deleted within the last 7 days.
In order to restore older WhatsApp messages (previous ones than the most recently backed up messages), we need to follow a different set of steps. Many times, your current chat history may be lost while attempting to restore old messages. To avoid this loss, make sure to take a manual backup, that will overwrite on the latest automatically backed up file.
The manually backed up file will get saved with a name similar to “msgstore.db.crypt7” or “msgstore.db.crypt8”, most probably in the internal memory (or sometimes external memory) at the folder WhatsApp/Databases. You can rename this manual WhatsApp backup file by adding the word ‘current’ at the end (for example, “msgstore.db.crypt7.current”). This renaming of backup files can be easily done using file managers.
For this restoring of older messages, you need to uninstall WhatsApp and select the backup file that you want to be restored. Once the file is chosen, you can rename it by removing the date values from that file name (for example, renaming “msgstore-YYYY-MM-DD.db.crypt8” to “msgstore.db.crypt8”). Now, you can install the WhatsApp messenger on your mobile device and complete the message restoration process by selecting ‘Restore’.
Hope the above-mentioned tips and tricks to take backup and restoration of messages and contacts for your WhatsApp application will prove useful to you. A recent WhatsApp update also allows users to backup conversations on Google Drive. Please share your experience to get your WhatsApp backup and message recovery requirements fulfilled. For further details, one can also refer to the official WhatsApp Website FAQ section at WhatsApp FAQs.
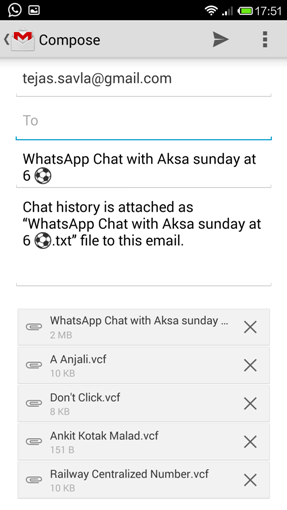
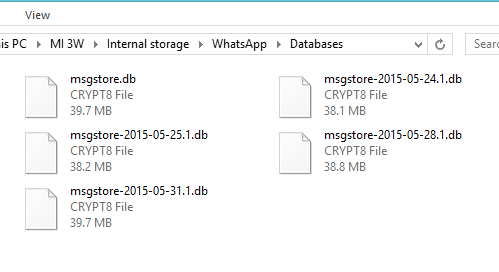
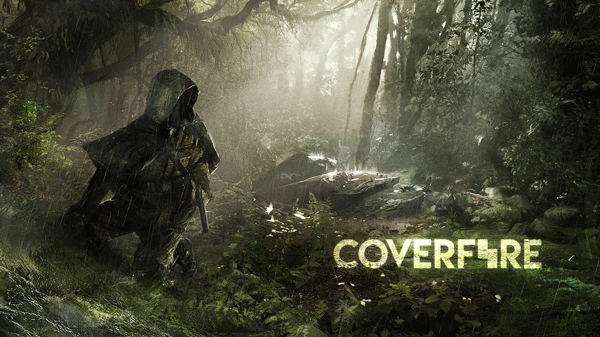
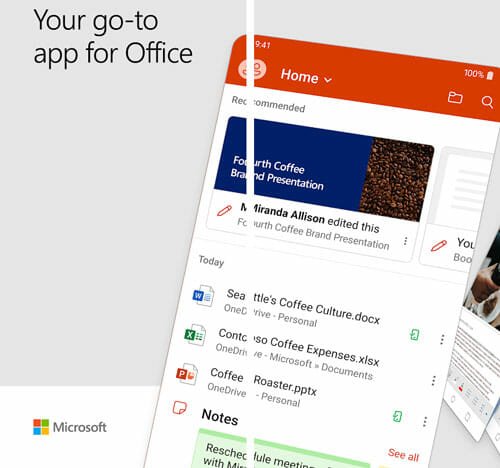
Nice read. Thank You for the guide. This would save me a lot of time
I have lost my phone with sim. My whatsapdata is backed up in google drive. How to restore all chats from google drive to my new aneroid phone and mew number?
Hi, can you just back up Contacts? I’m not bothered if I lose messages but don’t want to lose contacts or groups set up.
Hy, I deleted my old whatsapp and I also did backup on my old whatsapp but wen i downloaded the new I was not able to restore my old chat and there was a particular chat I deleted and I can’t find it
I need your help and support for backup contacts list of watsapp