How To Change Outlook.com Password From PC And Mobile
Gmail is always the first preference for many people. However, if you do not like Gmail and Outlook is the best substitute you can use. Outlook has almost all the functionalities that Gmail offers. If you have an Outlook email ID and you want to change the Outlook.com password, you can do that from the computer as well as mobile. No matter which device you use, you can change the @outlook.com and @hotmail.com password using this simple tutorial.
How To Change Outlook.com Password From PC
There is nothing tricky, but you need to find the correct option to reset the password of Outlook.com. Unlike Gmail, the option is somehow hidden from the primary user interface. In other words, you need to go through some options or paths to get the reset password functionality.
To get started, you need to open your Microsoft email ID. It doesn’t matter if you have a @outlook.com or @hotmail.com email ID; the process is precisely the same. Therefore, as mentioned, open the Outlook.com website, and enter your valid credentials to get on your account.
After that, click your profile picture. It should be visible on the top-right corner of your screen. Here you can find some options such as My Account, My Profile, etc. You need to click the My Account option.
It should redirect you to this website: https://account.microsoft.com/. Alternatively, you can directly enter this URL in your browser’s address bar and hit the Enter button. Here you can find your Microsoft profile. From here, click the “More actions” button that is visible under your profile name, and select “Change password” option.

Now you need to verify your account. Microsoft included this security layer so that others cannot change your password without your permission. To verify your account, you need to enter your email ID and password. If you enabled two-factor authentication, you need to enter the OTP as well. After that, you can find a window like this-

Here you can enter the old password and reset it accordingly. There is another option that lets you change the password every 72 days. This is recommended to enable this feature if you want to keep your account on the safe side.
How To Change Outlook.com Password From Android And iOS
Previously, it was possible to change the Outlook.com password from the mobile app. However, now, Microsoft has deprecated that functionality due to some security concerns. Therefore, now, if you want to change the Outlook.com password from Android or iOS mobile, you need to follow the same steps as mentioned earlier. As the user interface looks different on mobile, we have provided a detailed guide for your convenience.
To get started, open a browser on your mobile, and visit this website: https://account.microsoft.com/. If you are already logged into your email account, there is no need to enter the password. However, if you are opening your Outlook.com account on mobile for the first time, you need to enter the email ID and password. If you enabled the two-step authentication, you need to enter the OTP as well.
Following that, you can find a similar screen, as mentioned earlier. From here, you need to click the “More actions” button and select the “Change password” option.
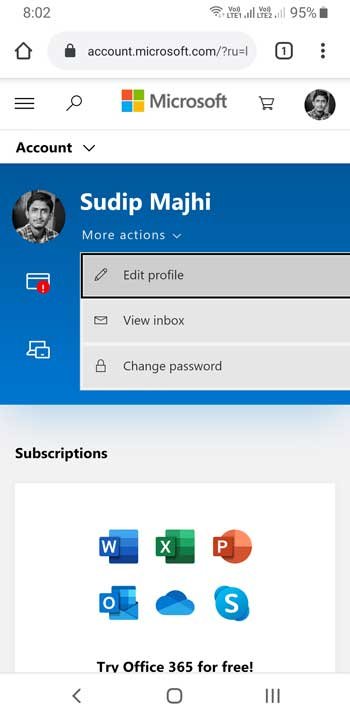
As usual, you need to enter the credentials again to verify the account. At last, you will get the page to enter old and new passwords.

Like computers, you can find the same “Make me change my password every 72 days” option. If you make a tick in the corresponding checkbox, Outlook will remind you to change the password on 72nd day so that you can keep your account safe all the time.
That’s all! I hope this simple tutorial will be helpful for you to change the Outlook.com password.