How To Backup Android Phone Data To Cloud Storage
Nowadays everything is going online – from your morning newspaper to personal files. There is a solution to make everything internet-based. If you often change your mobile, you should find this tutorial quite helpful. Many people often change their mobile, and they want to get the same apps, files, games, settings, etc. on the new phone. If you are one of them, you can follow this guide to know how to backup Android phone data to cloud storage. Here we have mentioned some handy and affordable cloud storage services and the process to set them up.
Best Cloud Storage To Backup Android Phone
1] Google Drive
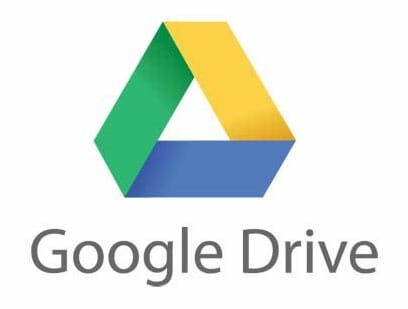
If you have an Android mobile, you should not worry about the compatibility of the best cloud storage service called Google Drive. It is one of the best solutions in the market that you can have on your phone free of cost. As Google manages Android and Google Drive, you should get any lag or lack of feature problems while using it. This is meaningless to mention that you can backup almost anything on Google Drive and restore them whenever needed. Talking about the price of Google Drive, you can use it for free. However, if you want to obtain more space, you have to purchase the Google One subscription, which is very affordable for a regular user. The best thing is that you can backup documents, apps, app data, images, videos, etc. There is another part of this backup process, and that is called Google Photos. You can have a huge amount of space to backup your pictures and synchronize them across multiple devices. Check pricing
2] Dropbox
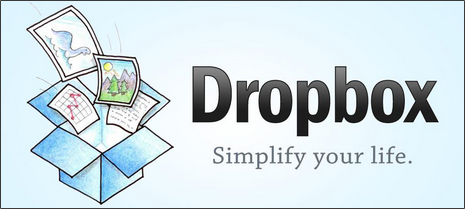
Dropbox is another feature-rich cloud storage to backup your data of Android mobile. Although it doesn’t have as many features as Google Drive, you can use it to get your job done. The free version of Dropbox holds only 2 GB of storage, whereas you can find 2 TB storage for $9.99/month. They also offer a 3 TB storage option that costs $16.58/month. The free version has limited features, but the paid edition has some exclusive options that you might need. You can share files, folders from your account. Also, it has a remote device wipe, Dropbox Smart Sync, showcase, etc. Another essential feature is AutoOCR. On the other hand, you can find the image watermarking facility, but it is available only in the Professional version. Regarding compatibility, you need Android 4.4 or later version and iOS 11.1 or later version. Check pricing
3] OneDrive

Microsoft manages OneDrive, and that says a lot of things regarding features and pricing. The price of OneDrive is good enough for a regular user as you can get 6 TB storage for $9.99/month. However, that storage is divided into six parts, and if you want to get a cheaper plan and lower storage, you can opt for the Office 365 Personal that costs $6.99/month. The advantage of OneDrive is that you can get Microsoft Office apps. However, if you want to get only OneDrive storage, you can pay only $1.99/month to get 100 GB storage. Needless to say that you can backup almost anything, including images, documents, videos, etc. Check pricing
These are the top three cloud storage services for your Android mobile. If you compare these three cloud storage, you can find something useful. Here we have shown you how to use Google Drive to backup Android phone data as the other two services may not be able to fetch settings and app data from your mobile.
How To Backup Android Phone Data To Google Drive
Before heading to the guide, you need to add a Gmail account on your mobile. If you haven’t created it yet, you can make a new Gmail account on your mobile and get started with this tutorial. Although the steps are different on different mobiles, you can find a similar option on all Android phones. This option is called “Backup & reset” that will let you do your job effortlessly. Also, if you have multiple Google accounts on your mobile, you can choose the desired account for your convenience.
To get started, open the Settings app on your mobile and search for the “Backup & reset” option. This would be wise to search for “backup” so that you can find the option you need. After that, tap on the “Back up my data” option and toggle the button to turn it on.
Now you need to choose where you want to keep the backup.
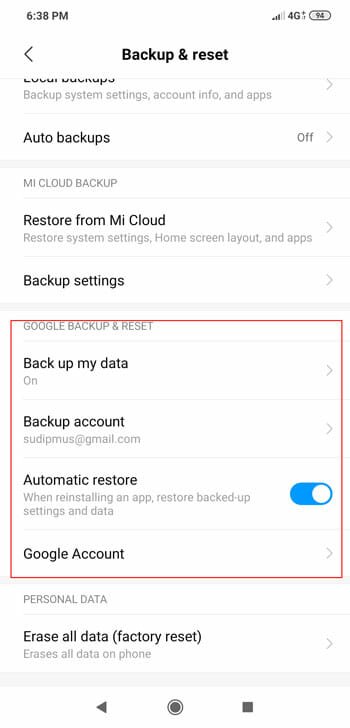
If you are using Stock Android, you need to go to Settings > System > Backup. Here you can find all the above-mentioned options to set things up.
You can schedule the backup or do it manually. If you want to backup data manually, you need to open Settings and go to System > Backup > Back up now > Continue.
What can you back up?
You can backup almost anything from your Android mobile. Although this option backs up all the data, you can use different available apps to manage them in the future.
- Gmail settings
- Apps
- Display settings
- Language and input settings
- Date and time
- Contacts: You can manage it from Google Contacts
- Calendar entries and settings
- SMS
- Wi-Fi networks and passwords
- Wallpapers
Backup Images On Android
If you often capture pictures and videos from your mobile, you can use Google Photos. It can replace your existing DCIM folder, and you can manage all the pictures from the Google Photos app. There is an option called “Free up storage” that will let you free up your phone storage.