How To Backup And Restore Google Chrome Bookmarks
Undoubtedly, Google Chrome is the best web browser for different platforms such as Windows, Mac, Android, etc. No matter if you are using a Windows computer or an iOS mobile, you can install and use Google Chrome in your device as they made it available for all operating systems. However, if you want to backup or restore bookmarks of Google Chrome, you might need to follow this tutorial.
Let’s assume that you like a page, and you often open that in your browser. Instead of opening that manually, you can use the bookmark function of your browser to open up the page quickly. Many people use bookmarks to improve productivity. However, let’s think that you want to move from your Windows computer to Mac or vice versa, and you want to bring all the bookmarks from the old computer to the new computer.
At such a moment, there are mainly two things that you can do. First, you can turn on the synchronization of your settings and bookmarks. Second, you can export bookmarks from the old computer, and import them on the new computer. You can find all these guides in this article so that you can transfer your bookmarks from one Chrome installation to another.
How To Backup Google Chrome Bookmarks
To backup Google Chrome bookmarks, you need to follow these steps-
- Open the Bookmark manager page
- Click three-dotted button
- Select Export bookmarks option
To get started, open up the Google Chrome browser and go to Bookmark manager page. There are two ways to open it irrespective of the computer platform you are using. First, you can click the three-dotted button in your Chrome browser > hover over the Bookmarks option > select Bookmark manager option.
Alternatively, you can press Cmd+Option+B on Mac computer or Ctrl+Alt+B on a Windows computer. Now, you should find all the bookmarks on your screen.
Click the three-dotted button that is visible on the top-right corner and select “Export bookmarks” option.
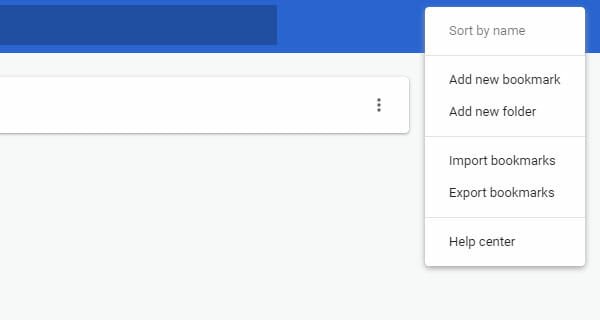
After that, you need to select a location where you want to save the file and give it a name so that you can recognize it in the future.
How To Restore Bookmarks In Google Chrome
To restore or import bookmarks in Google Chrome, follow these steps-
- Open Google Chrome Bookmark manager page
- Click three-dotted button
- Select Import bookmarks option
- Choose the bookmark backup file
At first, you need to open the Bookmark manager page in your Google Chrome browser. For that, you can press Cmd+Option+B on Mac computer or Ctrl+Alt+B on Windows. After that, click the three-dotted icon visible on the top-right corner in the Google Chrome window and select the “Import bookmarks” option.
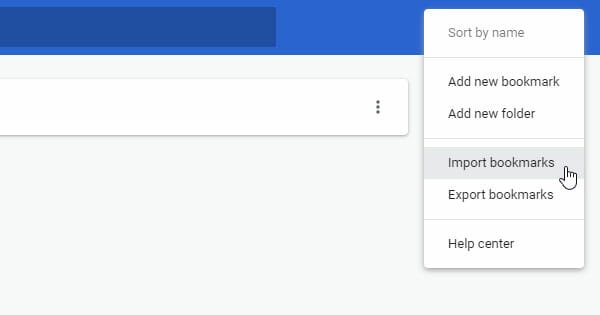
Then, you have to choose the bookmark file. This is the same file that you exported from the Google Chrome browser on the old computer or installation.
There are other things that you should know. Instead of going through all the above-mentioned steps, you can use the following tutorial to make everything smoother and quicker. In other words, Google Chrome allows users to synchronize the settings, bookmarks, browsing history, etc. across multiple devices. It lets you get the same user experience despite changing the computer. To get that, follow the following tutorial.
How To Synchronize Google Chrome Settings And Bookmarks Across Multiple Devices
To synchronize Chrome settings and bookmarks across multiple devices, follow these steps-
- Open Google Chrome Settings page
- Visit the People section
- Add a Google account
- Click the Turn on sync button
As said above, you need to open the Google Chrome Settings page first. There are different ways to open it on your computer. You can enter chrome://settings in the address bar and hit the Enter button. You can open the menu and select Settings. Alternatively, you can press Command+comma to open the same page.
After opening, you need to sign in to your Google account. If you have already opened your Gmail account, you can find your profile picture in the People section of the Settings page. Next to that, there is a button called “Turn on sync.”
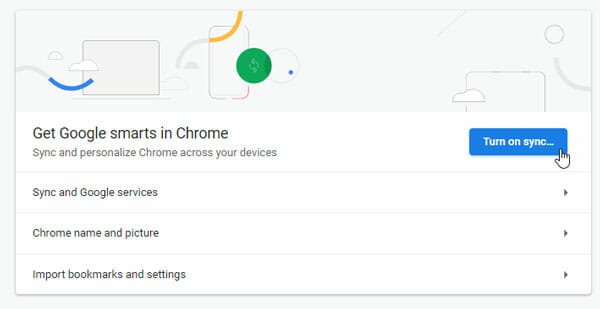
You need to click that button to turn on the synchronization of your bookmarks and settings.
Let’s assume that you have been using Mozilla Firefox or Apple Safari, and you want to move to the Google Chrome browser. Also, you want to get all the browsing history and bookmarks in Google Chrome. At such a moment, the following step by step guide will be helpful for you.
How To Import Bookmarks In Chrome From Other Browsers
To import bookmarks in Chrome from other browsers, you need to follow these steps-
- Open the Google Chrome Settings page
- Click on Import bookmarks and settings option
- Choose a browser and import bookmarks
To get started, you need to open up the Settings page in Google Chrome. You can follow the same above mentioned procedures to get that done. After that, click the “Import bookmarks and settings” option that you can find in the People tab.
After clicking this, you need to choose the source browser. Also, make sure that the Favorites/Bookmarks checkbox is ticked so that you can import everything in Google Chrome.
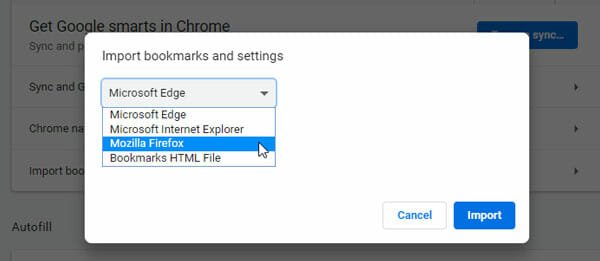
After choosing and clicking the Import button, you can find everything in your Chrome browser.
That’s it! I hope these tutorials will be helpful to you.