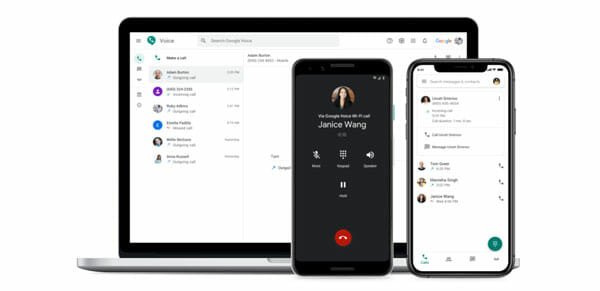Top 11 Most Useful Hidden Features and Tweaks of Windows 10
Although, Microsoft has not unveiled the stable version of Windows 10, yet, you can download the Technical Preview of this Windows version, which is about to be launched later in this year. If you have already downloaded Windows 10 Technical Preview and are using it for a long time now, here are some checkpoints those will let you discover the hidden features of Windows 10.
Even though, Microsoft announced and showed Windows 10 and some features during the event, but here are some features those were not disclosed at the event. Therefore, let’s check out some useful yet comparatively less known features and little tweaks of Windows 10, what will make your PC even better.
1. Enable Hey Cortana and Search Using Voice Command
If you are Windows 10 user, this is impossible that you have not checked Cortana, the digital assistant of Microsoft. Microsoft has introduced Cortana in this newest Windows version. On Windows 10, Cortana has an important role to find out the information as per the inquiry. However, you can also enable Hey Cortana, a voice command that helps users to open up the Cortana search box and search for anything. After enabling this voice command, you can hide the big Cortana search box from the Taskbar and ask her for anything using your command.
To enable Hey Cortana, you need to follow some simple steps. Nevertheless, before enabling this command, you must have to activate Cortana. If you have activated Cortana, just click on Ask me anything text or in the Cortana search box, click on Menu button and select Settings.

After that, scroll down a bit, find out Let Cortana respond when you say “Hey Cortana” and turn it ON.
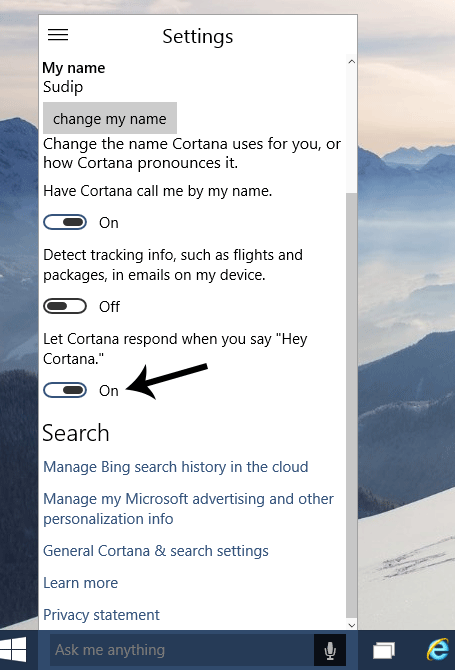
That’s it! Now, you can ask for anything to Cortana by saying Hey Cortana through your microphone.
2. Windows 10 Can Open ISO File without Software
Earlier versions of Microsoft Windows could not open .iso file without any software like WinRAR, gBurner etc. However, the scenario is about to change with the support to open ISO file on Windows 10 without having any third party software. That simple implies, if you have Windows 10, you can skip at least one application that you have previously used to open ISO file.
3. Windows Applications Menu Contains Modern Apps
Every Windows version contains an Applications menu, which is the consolidated part of all applications. In simple words, you would be able to get all installed and in-built applications in this menu. The best part is you can pin them to your Taskbar or drop a shortcut on your desktop. However, now, Windows 10 will let you do all those things with Modern Apps or Metro Apps as well. You can open the Applications menu using the following method,
Open your Run prompt (Win+R) and enter the following text,
explorer shell:AppsFolder
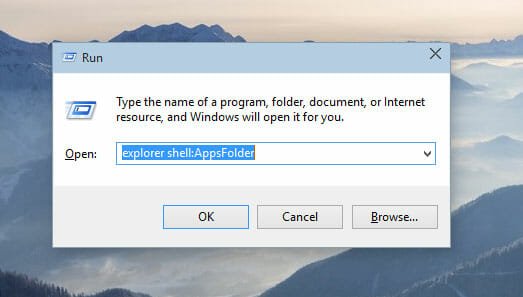
Then hit ENTER. You will get all apps under same roof. After getting the list, you can pin them to Taskbar or drop them on desktop.
4. Windows Command Prompt Gets Ctrl+V
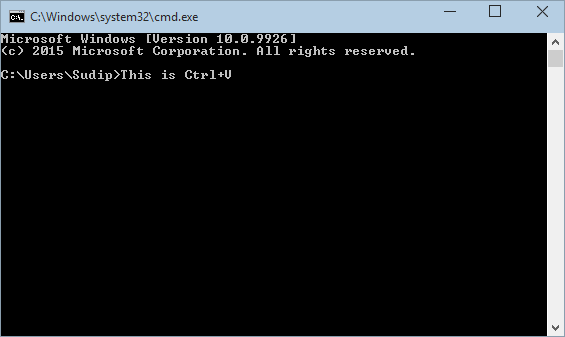
I think you know about this shortcut by which you can paste something to somewhere. Nevertheless, all the earlier versions of Windows Command Prompt do not accept Ctrl+V. You need to use your mouse to paste something on Command Prompt. However, now, you can use Ctrl+V shortcut to paste something on your Command Prompt.
Disable Ctrl Shortcuts from Command Prompt
If you do not want to use the new Ctrl+V feature on your Command Prompt and rather disable this, here are some simple steps. Just open your Command Prompt, Right click on the Window border, click on Properties.

Then, go to Experimental tab and remove the tick that is positioned beside Enable new Ctrl key shortcut.

5. Use Keyboard Shortcut to Switch to Different Virtual Desktop
On Windows 10, you will get a new feature to create virtual desktop that helps users to organize their tasks as per priority. It will let you unclutter your desktop. By clicking on the Task View button, you can easily create a second desktop. However, to switch from current desktop to a different desktop, just press Ctrl + Win + arrow key. If you want to go to left from right, just press Ctrl + Win + left arrow.
6. Enable Experimental Web Platforms Features of IE 11
By default, Microsoft has disabled the edge rendering of IE 11, which improves the browsing speed of Internet Explorer. If you are an IE user, you may have to enable edge rendering right away to some new enhancements. To enable this, open up your Internet Explorer, write about:flags in the URL bar and hit enter. Then, click the radio button that is positioned before Enabled under Enable Experimental Web Platform Features and Apply Changes.
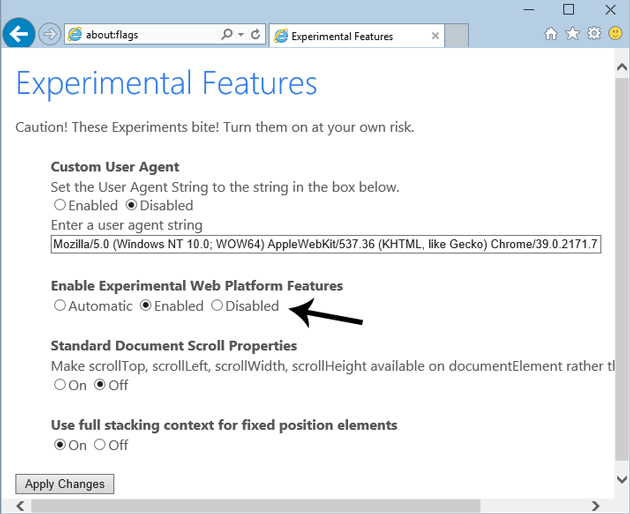
That’s it.
7. Enable Metro Screen and Disable Start Menu
After an erroneous elimination of Start Menu from Windows 8 and Windows 8.1, Microsoft is about to include a revamped Start Menu on Windows 10. The Start Menu is useful indeed. However, if you are now familiar with the Metro screen or traditional Start Screen of Windows 8/8.1 and would like to get it back on Windows 10 as well, here is the tweak to get things done.
Note: On Build 9926, it seems to be unavailable. If you have the previous build, you can follow this tutorial.
Right click on the Taskbar and click on Properties. Head over to Start Menu tab and remove the tick that is positioned before Use the Start menu instead of the Start screen.
Now, save your changes. That’s it. For a better guide, you can follow this tutorial.
8. Get A New Windows Clock
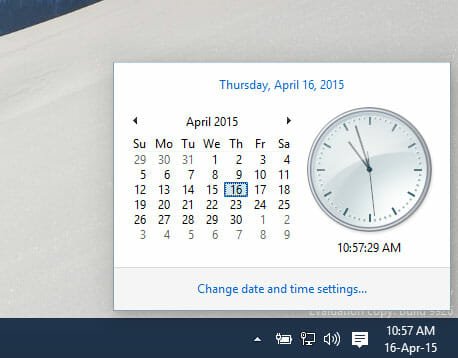
By default, you will get the date and time on your Taskbar. Windows displays a clock and not so useful calendar if someone clicks on the Date & Time. If you want to change the looks of this preset Clock and Calendar, here is a little trick. You need to have Registry Editor to get so.
Therefore, open Registry Editor by entering regedit in the Run Prompt. After that, navigate through the following path,
HKEY_LOCAL_MACHINE\Software\Microsoft\ Windows\CurrentVersion\ImmersiveShell
On the right pane, right click on empty area, select New >> DWORD (32-bit) Value and name it UseWin32TrayClockExperience.
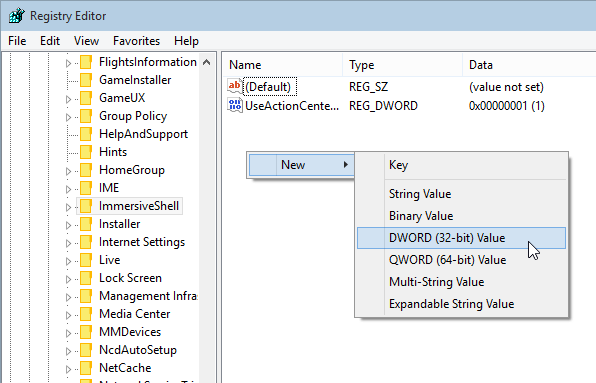
There is no need to change the Value Data. Zero(0) is the value, what you need.
That’s it. Now, you will get a clock along with a calendar by clicking on the Date & Time on the Taskbar.

9. Change Default Logon Screen UI
The default logon screen of Windows 10 looks very similar to earlier version of Windows. If you want to change the user interface of Windows 10 logon screen, here is a simple tweak. Just open your Registry Editor (Write regedit in Run Prompt and hit ENTER) and navigate through the following path,
HKEY_LOCAL_MACHINE\ SOFTWARE\Microsoft\Windows\CurrentVersion\ Authentication\LogonUI\TestHooks
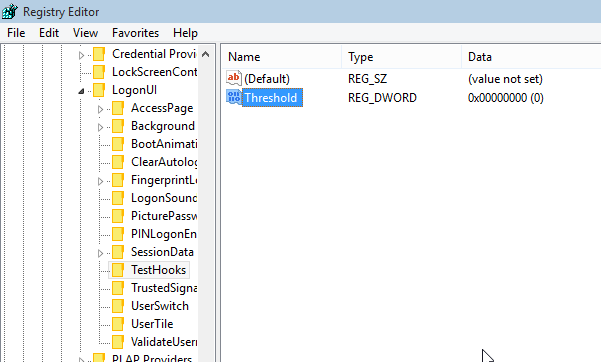
Then, double click on the Threshold and change the Value Data to 1. (Default value is 0)
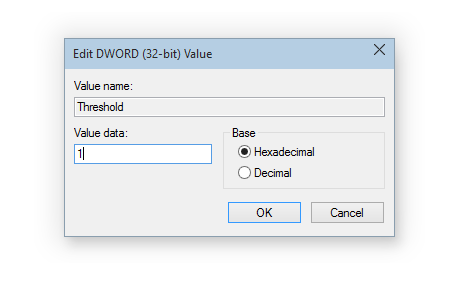
That’s all. Now, if you press Ctrl + Alt +Del or try to logon to Windows, you will get few changes on the screen right away. If you do not like this new UI, just set the value 0.
10. Open ‘This PC’ When Clicking on File Explorer
On Windows 8.1 and previous versions, Windows generally opens “This PC” or “My Computer” when clicking on File Explorer button. However, Windows 10 does not do that same thing. It opens the Quick Access menu instead of This PC. If you want to open “This PC” instead of “Quick Access” menu by clicking on File Explorer, here is a little tweak. Just open any window, click on View, Options, Change folder and search options.

Simply expand the Open File Explorer to drop down menu and select This PC.
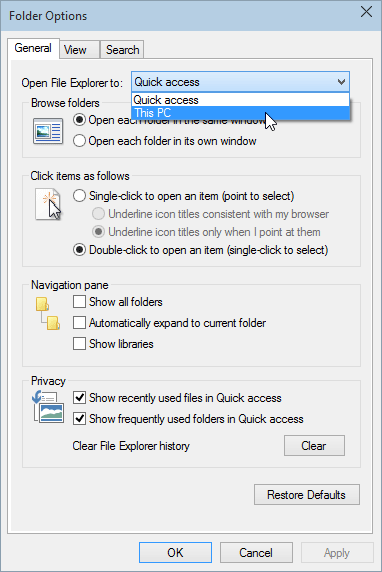
Now, save your changes. The change will be reflected immediately.
11. Get Windows 10 Logon Screen Wallpaper and Desktop Background on Windows 8/8.1
If you love the Windows 10 logon screen wallpaper as well as the desktop backgrounds and want to get them on Windows 8 or Windows 8.1, these simple steps would help you for sure. You do not have to download those wallpapers from any wallpaper-downloading website. Just add your Microsoft account to Windows 10, set a logon screen wallpaper and desktop wallpaper.
Then, enable synchronization and add the same Microsoft account on Windows 8 or Windows 8.1. Your wallpaper will be synchronized automatically across multiple Windows 8+ devices.
Wrap Up
Windows 10 is full of new features. Only few of them have arrived with Technical Preview. A Lot of features are still under development. Stay tuned with Microsoft and get this most exciting and productive operating system within few months.