7 Hidden Features of macOS Sierra That You Need to Know
If someone needs a more stable operating system that can provide better features than other available operating systems out there, Mac may come to your mind at first attempt. This is because of having so many great features included in a great device. There are different types of users available in this world. For example, some people use an OS just for sake of use. Some people use an OS to discover something new. If you belong to the second category, here are some useful tips and tricks of macOS Sierra that you can use to use this OS in a better way. In other words, this article is consisted with some hidden features of macOS Sierra that you should know about.
7 Hidden Features of macOS Sierra
Although there are many unknown features included in this operating system, this article comes with only 7 of them.
1. Edit Sharing List
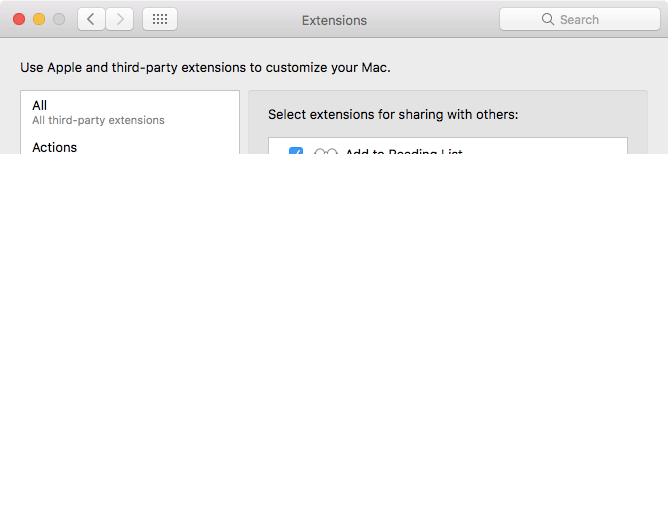
Unlike Windows, Mac comes allows users to share an image, text, note etc. with other people over Facebook, Twitter, Email, LinkedIn etc. If you often share something on various social networking sites instead of sharing through email or doing something else, you can edit the sharing app list to make your work faster. On the other hand, let’s assume that you do not share anything on Facebook or Twitter and instead, you set reminders quite a few. Therefore, you can choose corresponding app accordingly. For that, go to System Preferences > Extensions > Share Menu. Here you can use the check box to add or remove particular icon from the sharing app list.
2. Edit Image with Photos App
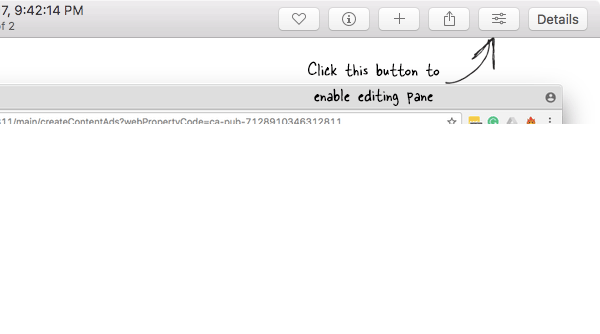
Now there are two different apps to open images on macOS Sierra. One is Photo Booth and the another one is Photos. You can edit pictures using Photos app on your Mac computer. Talking about the editing instruments, you can do basic editing such as enhancing a photo, rotating, cropping, using filters to add various effects, adjusting color, and removing red-eye. Although there are many other third-party photo editing app for Mac, this free app works pretty well. To edit images with Photos app, open Photos app using Spotlight search or from Dock, choose an image, hit the Editing icon. Following that, you would be able to edit that image accordingly.
3. Get Tab Instead of New Window
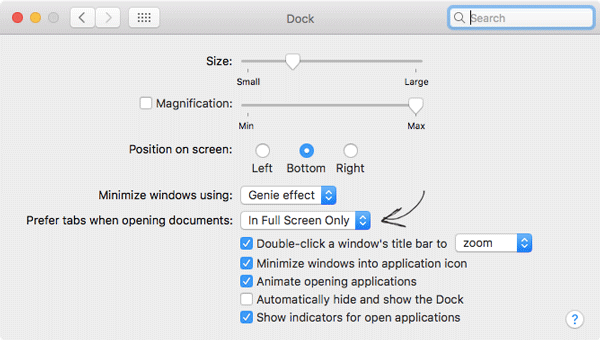
Sometimes, we need to open multiple windows of a single app to do a certain work. For example, let’s assume that you want to write two different text document on Mac. In that case, you can write down the first one and then open the second one. However, if you want to edit two different documents simultaneously, you need to open two different windows. Having said that, this is also possible to get tabs instead of windows in various inbuilt apps of macOS Sierra. To get that, go to System Preferences > Dock. Here you will get Prefer tabs when opening documents. By default, it should be set to In Full Screen Only. Just change the settings to Always.
4. Add Widgets in Notifications
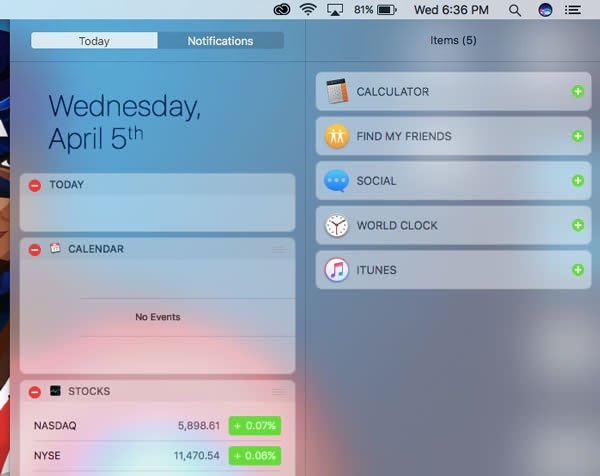
macOS Sierra has a sidebar notification pane where you can find latest notifications and surprisingly, it works something like the Windows 10’s Action Center (in case you have recently moved from that OS, you can relate to that feature). It shows various widgets like Calendar, Stocks, Weather, Reminders, Email notification etc. However, if you want to show more widgets in the sidebar notification bar, here is how to do that. Click on the notification icon visible on top-right corner. You should get an Edit option in the bottom. Click on that to expand the notification bar. Following that, click on the plus sign of respective widgets to add them to the actual list. You can also move any widget accordingly.
5. Picture-in-Picture

macOS Sierra is much more use friendly than any other version of OS X. a great feature called Picture-in-Picture is included in this version that will let you do another task while you are watching a video online. For example, you want to watch a YouTube video as well as search for something else on the same tab. Therefore, you can get that feature on Apple Safari browser. To get that, open any YouTube video, right-click on the video player. After getting some options on your screen, again right-click on the video player. You will end up getting some options like the above picture. If you select Enter Picture-in-Picture option, you will get a popup video player.
For a detailed tutorial, you can check this article to enable Picture-in-Picture on Apple Safari.
6. Inbuilt Email Filters

Gmail, Outlook, Yahoo – everything comes with different filters to categorize all the mails. However, the inbuilt Mail app of macOS Sierra comes with quite same but not-so-huge email filters that you can use to filter your email and get important or needed one quicker. To get email filters, open up the Mail app on your computer. You can find a Filtered by option above the email list. Click on that and select a filter among the following;
- Unread
- Flagged
- Addresses – To: Me, CC: Me
- Only Mail with Attachments
- Only from VIP
7. Invite Others to Edit Notes

Previously, it was possible to create note only. However, now you can create a note as well as invite others to edit note together. For example, let’s assume that you want to collaborate with someone, which is helping you in a project. Therefore, you can add your friend or anybody via different ways to your note. To do so, you must have to enable iCloud account and iCloud Drive on your Mac. Following that, you need to create a note or choose an existing one. Therefore, click on the plus sign and select a medium that you want to use to invite your friend. That’s it!
There are many other hidden features of macOS Sierra that you can get. However, these aforementioned features are useful and hope they would help you as well.