Top 5 Video Converters for Windows for Every Video Type
There are many reasons to want and use an online video converter tool. Most importantly, it saves you all the time that you spend following complex steps to convert a video from one extension to another. Furthermore, these tools are also handy when we need to compress large video files and the best part is, they either come with a free trial version or are absolutely free to use. Therefore, without much ado, here are 5 Video Converter for Windows that you can use online and get the video output that you want. Let’s take a look:
1. Wondershare Video Converter for Windows
This video converter is absolutely free and easy to use. It’s USP is that you can convert your videos and audio to formats that are compatible with all devices, without compromising on quality. Here’s how to use it.
Step 1: Download and install the trial version of the converter from its website.

Step 2: After installation, launch the Wondershare Video Converter Ultimate tool.
Step 3: Upload your video by clicking on ‘Add Files’ and choose any one of the 6 options given above which are – Convert, Download, Burn, Transfer, and Toolbox to carry out your desired work.
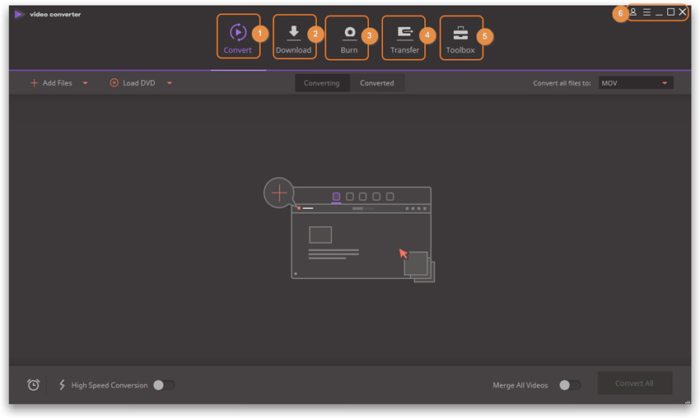
Since this is a free version, you will have the following limitations –
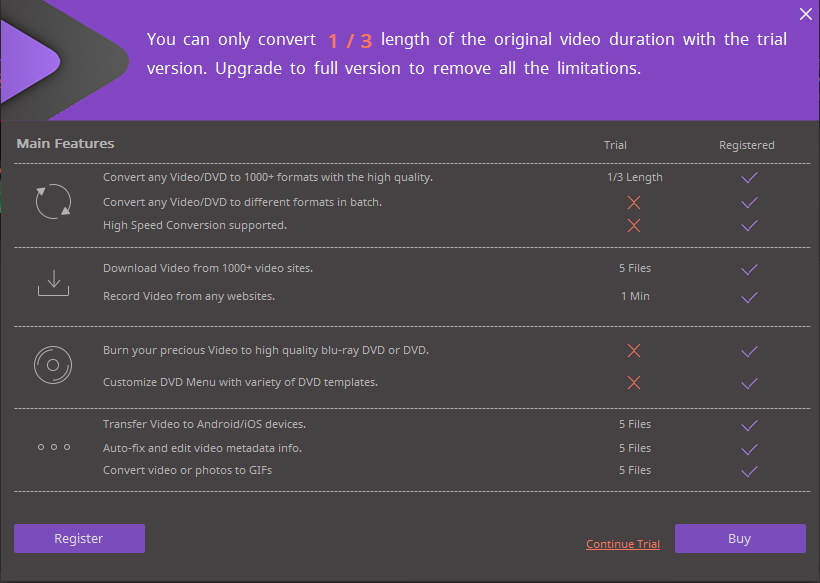
To overcome these limitations, you can buy the software and upgrade by clicking on the ‘Buy’ option on the extreme bottom right of the screen.
2. Handbrake
Handbrake not only allows you to convert videos on your computer but also on your smartphone. Here is how you can download and use it.
Step 1: Download and install Handbrake from its official website.
Step 2: Upon launch, this is the window that will be displayed.
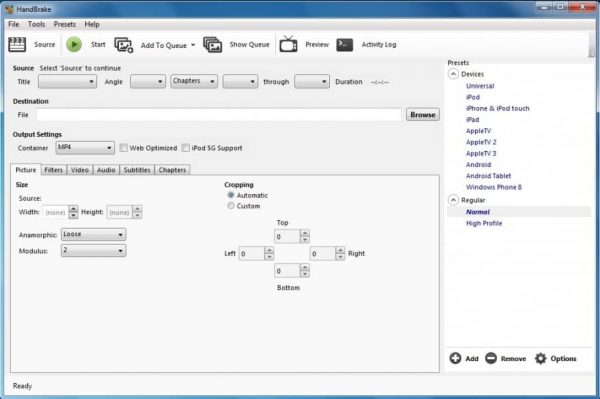
Step 3: Locate the file that you want to convert by clicking on ‘Source’ and ‘Open File’. When the file is opened, its name will be seen right below the Source Heading.
Step 4: Next, choose the file destination. Click on the browse button to choose a folder to save your files in.
Step 5: Choose the settings for the file output which means choosing the ‘File Format’ and the ‘Frame Rate’.
Step 6: After all the steps above have been taken care of click on the ‘Start Button’ which is placed right next to the ‘Source’ button as seen below.

Your video will be converted as per your desired request.
3. Movavi
Movavi video converter for Windows helps you convert your favorite videos on or off the internet as quickly as possible. It is a simple and user-friendly conversion tool fulfilling all your multimedia needs.
Step 1: Download the Movavi file from the official website and install it.
Step 2: Launch the software and open the videos that you want to convert by clicking on ‘Add Media’ at the top left corner of the screen.

Step 3: Next, select the preferred video format for output as seen on the app screen at the bottom.
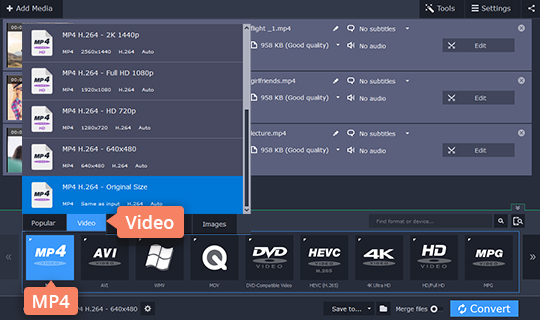
Step 4: Lastly, click the ‘Save to’ section at the bottom of the window to choose the folder where you want to save the file and then click on ‘Convert’ to start.
4. Freemake Video Converter
Freemake Video Converter is an all-in-one software that helps users to modify and edit clips, burn DVDs, make photo Slideshows, and much more. To use the software, follow the steps below.
Step 1: You can download the Freemake Video Converter for Windows from its official website and then install it on your Computer.
Step 2: Add a video to the window by clicking on the ‘Video’ button on the extreme left corner. Freemake does not support all formats and you can check the supported formats here.

Step 3: Choose the format you would like to convert to.

Step 4: On doing so, a pop-up screen will appear. Choose the destination folder here and click on the ‘convert’ button to finish converting your files.

Image courtesy: Gamer Launch

Image Courtesy: gabrielle-sbsgame
5. MPEG Streamclip
The best choice to convert and play videos of various formats, MPEG Streamclip is a powerful conversion tool for your videos.
Step 1: Download the MPEG Streamclip Video Converter for Windows from its official website.
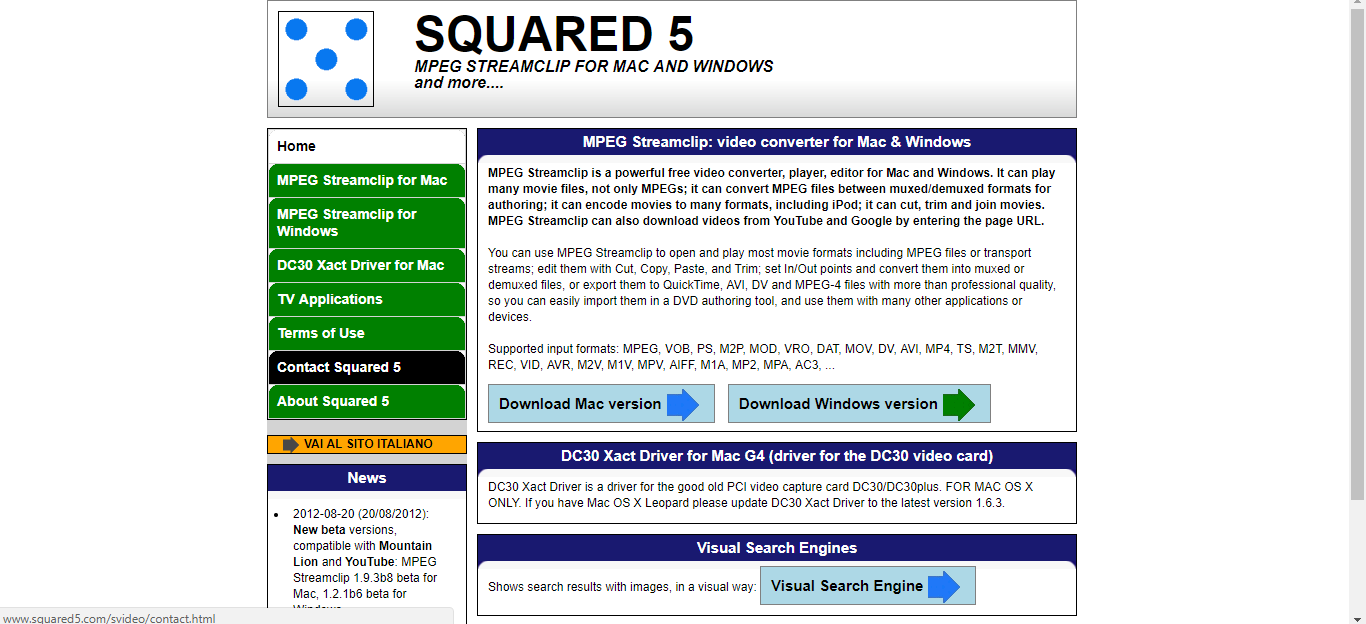
Step 2: Open MPEG Streamclip on your computer. This is how it will look.
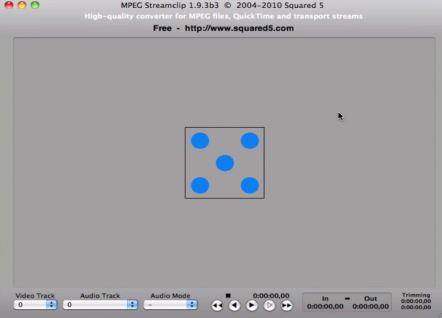
Step 3: Drag the file you want to convert into the middle of the screen
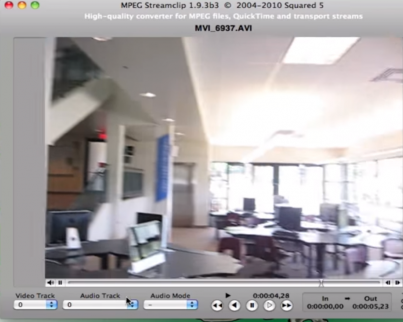
Step 4: Select the file format you wish to convert it to. You can do so by going to File>Export.
Step 5: Click on make movie at the bottom of the page.

Step 6: A pop-up will appear, asking you to choose your destination folder for saving the video. Save the video accordingly.
Step 7: Your video will be downloaded and ready to be used.
Final Takeaway
Today, take a peek at the world wide web and you will find numerous options for good video converters for Windows. The 5 converters that we talked about in this article are some of the best. So, if you need to convert videos and are unsure of how to do so without compromising on the file quality, use these video converters and get your work done in a jiffy!



