5 Things You Can Do With Shared Albums on Google Photos
Google Photos, the online photo editing and sharing service by Google is getting updated with cool features to give a better experience to the users. Backed by intelligent artificial intelligence algorithms, Google Photos became best service if you want to search photos by text. Apart from that, Google recently included “shared albums” option on Google Photos to let you share photos across your family and friends. If you are using Google Photos, here are 5 things you can do with shared albums on Google Plus.
1. Create a Shared Album From Multiple Collections
You can share an album as by creating a link to that. Not only that, you can create a shared album from only selected photos. To select a photo, go to your collection or Photos section, hover your mouse to a photo to see a tick mark on top left. Click on that to select a photo(s). Or you can press and hold “shift” key on your keyboard and just select the ending photo to select up to that one at a time. If you are using a touch device, you can use gesture to select multiple photos.
After selection, choose share option from top menu and select “New Shared Album” to create a new shared album. Copy the link to clipboard, or share link using Social networking. If you want to add photos to this album from a different collection, go to that, select photos, choose share option and select “Add to a Shared album” to get list of shared albums you already have.
2. Add Photos From a Shared Album to your Library / Collections
After your friend added photos to the shared album, the content gets automatically updated in the shared album. But when someone shares an alum to you, if you want to add those photos to your library or want to add the whole thing as a new collection?
Go to shared album, choose more (three vertical dots) option from the top menu bar and select “Show in Collections” to show the updated shared album as a new collection. To add photos to your album, just select download option from the top menu bar and photos will get added to your library. Google Photos always checks for duplicates. So, if you want to add photos only added by your friends not by you again (you wouldn’t want to do that), no need to worry. Only new ones get added to your library.
3. Editing Options
On a shared album, you can perform some editing operations as well. If you are depending on whether you are owner/contributor, you can have some permissions to perform editing operations.
If you are a owner
- You can edit photo (adjusting attributes like brightness, cropping, applying some effects) using Google Plus Photo Editor by selecting a photo and choosing “Edit” Option. You can do this for photos added by you, as well as by contributors.
- You can rename the album (just lick edit from top menu bar)
- Drag photos to reorder ( select edit option and drag photos)
- Delete Photos added by you as well as other contributors (select a photo and from the menu choose “remove from album” option)
If you are a contributor
- You can view changes made by owner
- You can edit photos added by you on Google Plus Photo Editor and perform some operations by selecting a photo, and choosing ” Edit” Option. You cannot do this on photos added by others or the owner.
- Delete Photos added by you.
4. Download Photos To Your Computer
Apart from adding photos to your albums or adding shared album as a collection, you can download shared option to your computer. Just go to shared album (from shared albums section) and select “More Options” and choose
“Download All” option to download a compressed file of photos.

Unfortunately, as of now there is no option to download selected images from a shared album to your computer. To do so, first add photos from shared album to your library by selecting option from top menu bar, then once they get added to your library, you can go to photos section, and download newly added photos to your computer in a compressed format.
5. Leave/Delete A shared Album
If you are a contributor, you can Leave the album by navigating to “More Options” from top menu bar in the shared album , and then selecting “Leave Album” Option from the drop down. By doing so, you can no longer contribute to the album. But the photos already added by you would get deleted from album and the album would get removed from the “shared albums”section of your profile. But if you have link to the album, you can still view the album and join again if you want to, Unless the owner doesn’t allows to do so.
If you are the owner, then there are some ways you can change/restrict access options on a shared album, if you are a owner.
- You can stop allowing others to add photos to the album by choosing “Sharing Options” from “More Options” and unchecking “Collaborate” option from the window. By doing so, people already contributed to your album will be there in the album, and who ever has the link can be able to see the album with contributors.
- You can “Unshare & delete album”. Go to “More options”, select “Sharing Options” and uncheck “Share Album”. When you do so, your shared album would get deleted and photos added by others get removed (If you haven’t added them to your library), and others cannot access this album even though they have the link. But your own photos would be there in your library.

- You can also delete shared album simply navigating to “More Options” and selecting “Delete Album” Option.
Did you find this tutorial helpful? Do let us know in comments.
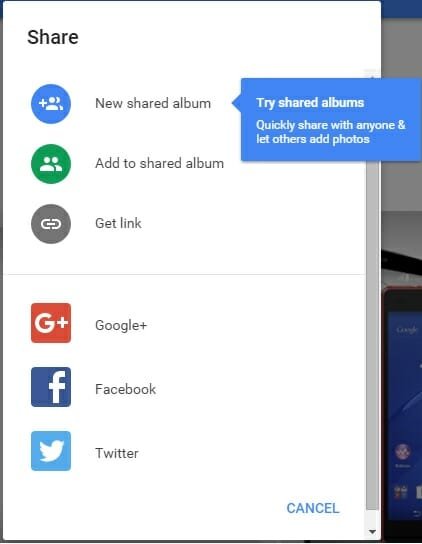
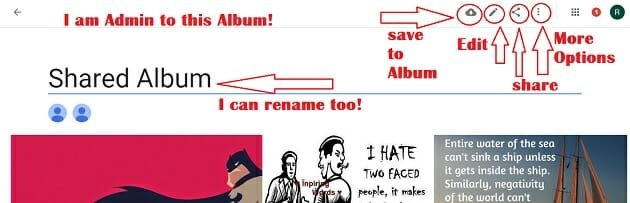
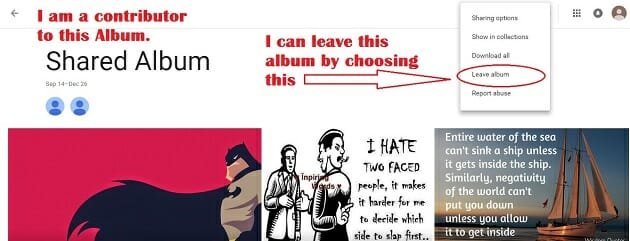
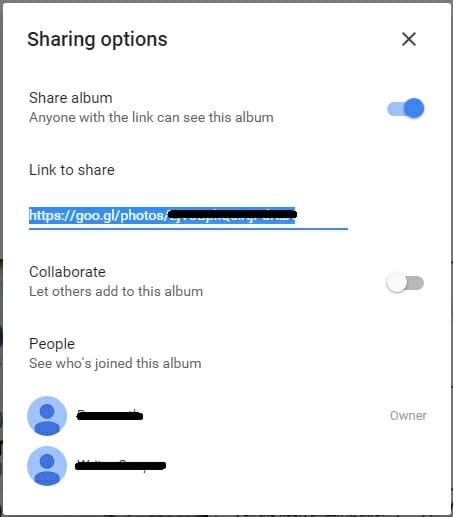

Can you allow a collaborator to delete photos that the owner has added?
i cannot figure out how to edit a contributor’s photos. I am the owner.
If a contributor deletes one of my added photos, is it deleted off my drive?
Are you able to distinguish between adding contributors and sharing to non-contributors on the same album?
There is a total lack of control for the owner to prevent re-sharing of photos. This is a significant security issue! I guess if blocked, it could be re-shared via a snipping tool but that’s not the point. Photo owners should have control over ‘originals’.
I accidentally shared ONE video (or do I thought) fromy main folder (where things go if you don’t create a bunch of albums). Now 22 years worth of photos are viewable!
That’s just WRONG! How to undo?
How do I undelete leave album
I have a beginning user of Google photos. helpful article, but a bit too complex for me to follow at the moment. I just want to copy entire an album and make a duplicate of it as “album 2.”
Can anyone tell me how to do that?