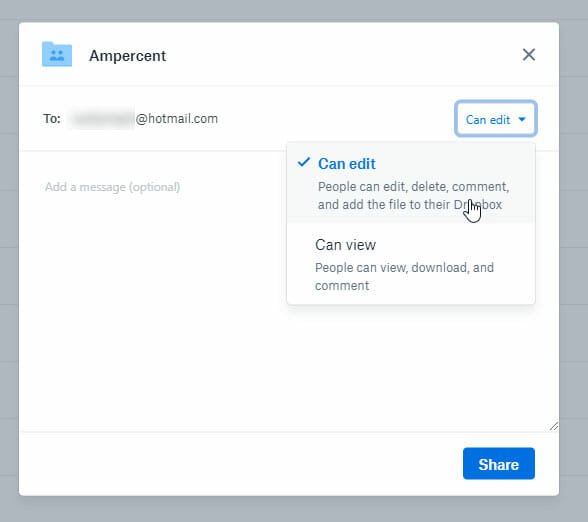Google Drive is waiting to upload error: 8 ways to fix it.
Most of the people who use Google drive are cursed with a common error namely ‘Google drive is waiting to upload’. Every time you pull down the notification tray of your Android device you get hit by the same nagging error. At times, this particular error pushes us to leave Google drive and look for an alternative option.
So, do we need to leave Google drive for this annoying error? Absolutely not. There are many ways to address it and fix this error.
Let’s roll.
Restart the device/phone:
To get rid of tapping the ‘Retry’ button, again and again, simply switch off the phone. Wait for a few moments and then restart it. It is the easiest solution ever and works like magic. Reboot the phone and you will find that Google Drive is now running usually without any error.
Go for “Force stop application” option:
To stop any app immediately there is a feature in every Andriod. If there is any need to remove any app or an app is not working, the ‘Force stop application’ is pretty useful to stop that particular app. This ‘Force stop’ feature eliminates all of this app’s history actions and shuts it down. But remember, when you are using this ‘Force stop application’ feature it can wipe out some data. To start it follow the steps:
- Go to the device settings option. According to your device, you will find search options like- Apps& notification/Application manager/Installed apps. Click on it.
- Next, you will find a new page ‘All apps’. Tap on “Drive” option. Next, you will notice a page is opening soon with two options- Disable & Force stop. click on Force stop.
- Go to Google Drive once repeat time. It will start working again.
Try to fix the error with “Clear Cache” feature:
Usually, every Andriod device has an in-built ‘device cache’ system in the settings. But you can go for only Google Drive’s own built-in ‘cache manager system settings’. The good thing is Goole Drive’s Clear cache does not remove your permanently stored files and does not harm the device data. I am describing both processes individually.
“Clear cache” of the app:
Go to the Drive app page. On the top-left, you will find the menu bar. Tap on it. A list of menu items will slide in. Tap on the ‘settings’. When you click on it, the ‘settings’ page will open with the ‘clear cache’ option at the bottom. Click on it and the document cache memory will get cleared.
Also read: Google drive keeps disconnecting or unable to connect.
‘Clear cache’ of the phone/device:
Go to the ‘settings’ of the device. Like the previous solution, go to the ‘apps & notification/Application manager’. Open the ‘all apps page’ and tap on ‘Drive > Storage’. Click on the ‘clear cache’ and then switch off the device. This process will clear the cache memory of the entire device. Then, restart the phone and see the app is running fine. You should be careful not to tap the Clear storage option as it will delete the app’s data.
Enable/Disable mobile ‘Data usage limit’:
There is a great support system in the settings section of Google Drive, namely, ‘data usage’. You can limit the data usage of your device manually and make Google drive to transfers files using the Wi-Fi connectivity only which saves a valuable amount of data on your mobile. But, if the ‘data usage limit’ is enabled, Google drive will try to upload files using wifi or else, and this Google drive is waiting to upload error will happen again. So, we need to turn it off. To do it, follow the steps:
- Go to Google Drive app. Touch on the menu bar at the top left.
- Tap the Settings section. Go to the bottom and turn off the ‘Transfer files only over Wi-Fi’ option. Then restart your device once again.
Enable the Data Connection:
On any point of time, there may be an Internet data/Wi-Fi connectivity problem. So if your file is not uploading, turn off and then on the data/wi-fi connection and restart the data connection on your phone. It will start working errorlessly.
Turn on/off the Airplane Mode:
It’s a no brainer. It’s a tricky way to turn off the network connectivity or Wi-Fi or Bluetooth on your smartphone. Turning on ‘airplane mode’ means to disable every network connectivity systems. Wait for a few minutes band then disable the same. It will restart your uploads with no error.
Also read: How to download files to Google drive on Mac & Windows.
Check Internet Link:
If you have any other optional network connection system available on your device, then quickly switch on to that. You may use Wi-Fi and other network connectivity rather than your mobile data. Maybe the error was happening for the networking data system which can get disconnected anytime due to insufficient network strength.
Update the Google Drive App
It is a common tendency that we always switch to “Download later” option of scheduled update notifications. It’s one of the biggest reasons behind this Google drive is waiting to upload error. Not taking the advantages of regular updates, we preferably ignore or disable it and this process is buggy.
The regular update clears the unnecessary data files and improves the uploading feature of the same. So, run the update software regularly. It will kill most of the similar errors. Employ these workarounds and we do hope that this Google drive is waiting to upload error will not frustrate you anymore. If you have any new methods to fix the same please share that with us.