How to Get Pin to Start in Context Menu of Windows 10
Ever since Microsoft launched Windows 10, people went crazy about it. Most of the Windows users have opted for Windows 10 after getting it. There is no second thought on this matter as everyone knows how useful Windows 10 is. There is no doubt that Windows 10 is one of the best OS that Microsoft has even launched. This is because of continuous development and listening to the users’ voice.
Unlike other versions, Microsoft launched beta version so that users can use it and update them with feedback. Although, it took around a year but eventually it helped Microsoft to build the best operating system for every type of user. The best part of Windows 10 is you can upgrade your machine using the old product key. That means, you do not have to purchase Windows 10 if you have Windows 7/8/8.1 with original product key.
Windows 10 comes with a lot of new features including Cortana, Task View, Start menu etc. But, some people have been facing different problems continuously. For example, some people are not getting “Pin to Start” option in the respective context menu. You know that Windows 10 has a dedicated start menu, where you can pin various programs so that you can use them faster. Instead of search for the program, you can simply open Start Menu and click on the corresponding icon to open the app. This is as simple as said. But, the problem is some people are not getting “Pin to Start” in Windows 10 context menu.
Therefore, he/she is not able to pin any program to the start menu. Although, it is not a very important thing that is missing yet this is quite significant for few people around the world. If you are one of them and want to get Ping to Start in content menu of Windows 10, here is a solution. You can get that if it is missing by default.
Get Pin to Start in Context Menu of Windows 10
This is possible to get Pin to Start in Windows 10 context menu without using any third party software. Group Policy Editor can do so within moments. You know that Group Policy Editor is the in-built program of Windows and therefore, it doesn’t require any installation. Follow the following steps to get things done.
At first, open Group Policy Editor. For that, press Win + R, type gpedit.msc and hit enter. Alternatively, you can search for Group Policy Editor in Cortana or Taskbar search box.
Following that, navigate through the following path,
User Configuration >> Administrative Templates >> Start Menu and Taskbar
On the right side, you can find a label called Prevent users from customizing their Start screen. Double click on this. Do check whether it is Enabled or not. If it is enabled, you will not get Pin to Start option in your context menu. Therefore, just double click on this, select either Not Configured or Disabled and save your settings.
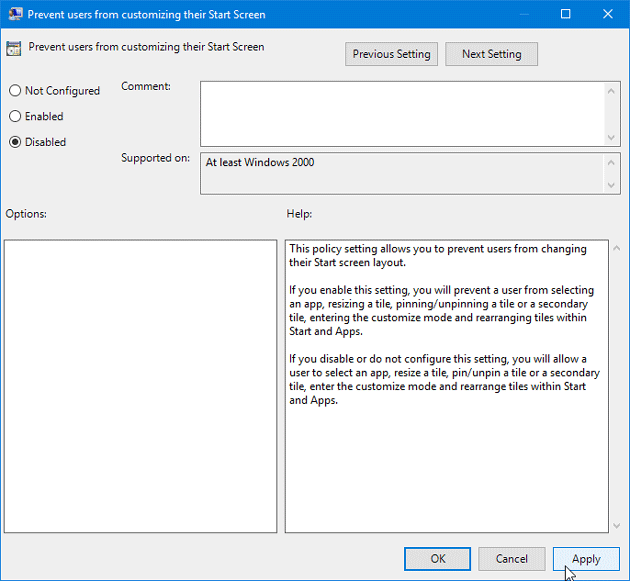
That’s it! This is as simple as said.