Possible Solutions to Use Cortana on Windows 10 without Any Problem
How to fix Cortana when it is not working or showing blank page? This is a very common problem and the possible solutions are here. Cortana is the mother of all digital virtual assistant, which is available for Windows 10 mobile and PC. You can use Cortana in different ways like as a reminder, as a weather forecast reporter, search box and so on. However, some people have claimed that Cortana is not opening and running smoothly on their PC. Obviously, that should not be a hardware issue since if someone doesn’t have the minimum hardware, he/she cannot install Windows 10.
Therefore, here are some possible solutions, what you can use to open and run Cortana smoothly, when, you get any issue like hang and all.
Fix: Cortana is Not Working on Windows 10 Creators Update

#1 Check Whether You Have Activated Cortana Or Not
This is probably the first step to sort it out. If you think that you can use Cortana just by installing Windows 10, you are wrong. By default, Cortana for Windows 10 PC is not activated. You need a valid internet connection and Microsoft account to activate/enable Cortana. This is simple and very straightforward. Just click on the Cortana search box and go through the options what are provided by Cortana itself.
You Might like This: How to Set Google as Default Search in Cortana for Windows 10
#2 Restart Cortana
If Cortana has been stuck during any process, a restart can solve the issue within a second. There is no other way to stop any process in a middle way. Therefore, you need to restart Cortana. To do so, open Task Manager, find out Cortana, right-click on the icon and click on End Task.
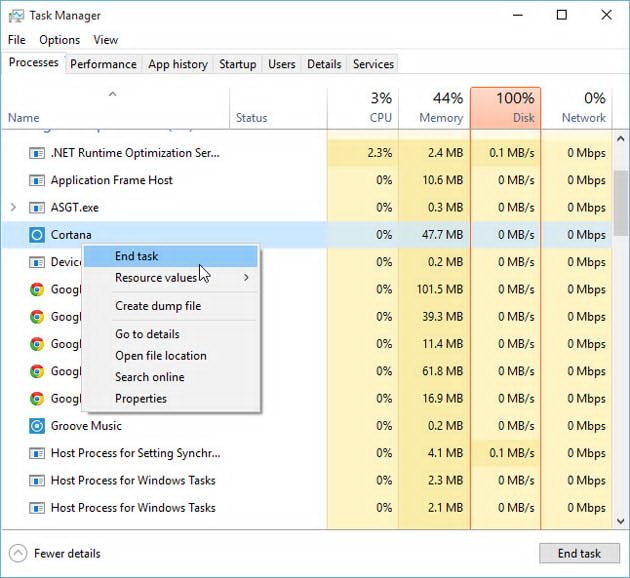
After that, again click on the Search Box on your Taskbar to start Cortana.
#3 Turn ON Location
To stop being spied by Windows 10 machine, some users have already disabled Location service. Although, other apps can run without turning ON Location in Windows 10, yet, you must have to enable Location to use Cortana. Actually, it needs Location History. But, the problem is you will get Location History if you have turned ON Location. Therefore, to use Cortana, you need to enable Location in Windows 10. To do so, press Win + I, go to Privacy settings, click on Location tab and turn on Location.
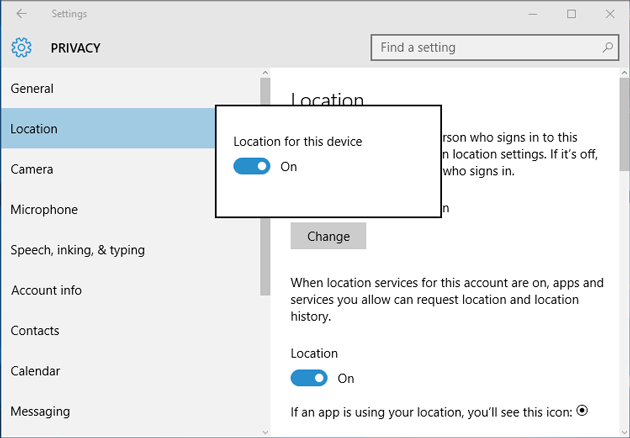
Check if Cortana is working or not.
#4 Check Region & Language
Although, Windows 10 has been launched in 190 countries but not all languages are supported by it. You must have to select English (US) or English (UK) to get things done. By default, it should be like that but it always depends on your installation mode. Therefore, if you are not sure about your Language, follow this to check it out.
Press Win + I, go to Time & Language, click on Region & language. Now, check whether you have selected English (United States) as your Windows display language or not if your region in United States.
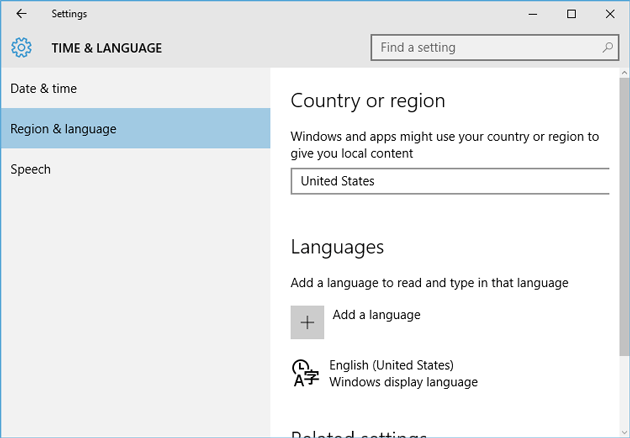
If not selected as per your region, do select it. Following that, go to the Speech tab. Now, check which language you have as Speech language. If English is not selected, do it now.
After that, you need to restart your PC. Then, Cortana will start working smoothly.
Final Word
There may have some other solutions but we cannot provide all of them since they are based on your problems. If you are facing the same issue, at first, follow these aforementioned guides. If the problem still exists, do connect with us.
