Fix Files Are Not Downloading In Apple Safari For Mac
Although you can install a third-party browser on macOS, the inbuilt browser, aka Apple Safari, is much better than some of the substitutes. However, several errors might occur in Apple Safari after an update. For instance, many people claimed that they are not able to download any file in the pre-loaded browser of Mac. If you are facing the same problem and files are not downloading in Apple Safari for Mac, here is what you can do.
This is a very rare issue, but I have got several people asking the same question on various public forums. Therefore, you can check out the following tips and tricks to fix the issue within a couple of moments.
1. Check Default Download Folder
It doesn’t matter whether you use Windows, Mac or anything else, and you use any browser like Chrome, Firefox, or Safari, every system downloads files to the respective Downloads folder. Almost all the systems come with this folder, and it is called the Library folder. In macOS Mojave or any other version, if you are using the Apple Safari browser, you can find the same settings as well. However, there are many people, who often change the default download folder location or path. For example, you need to copy some files to your external hard disk. At such moments, instead of downloading them to your computer and moving them to your external hard disk, you can plug that in and set the external hard disk as your download folder. If you have done that and later you have unplugged it, the Safari browser won’t be able to detect it for future downloads. As a result, you will keep getting such issues. Although many systems detect the initial Downloads folder automatically, some systems might not do the same. That’s why you should check if the download folder is set correctly or not.
To verify this setting, you need to follow these steps. At first, open the Apple Safari browser on your computer. Then, click the Safari button on the status bar and select Preferences. After that, make sure you are in the General tab. Here you can find an option called File download location. Make sure the download location is correct and accessible by you.
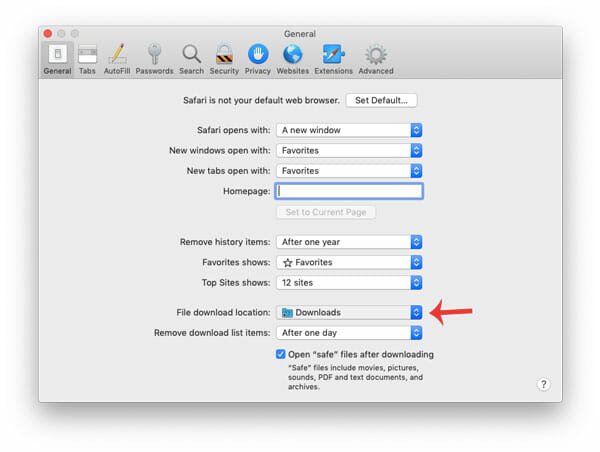
If not, you need to change it. In case it is already set to an accessible location, you can change it to something else and check if you can download files or not.
2. Open Safe Files After Downloading
Safari automatically opens the downloaded file via the corresponding app. For example, if you download .mp3 file, it will open iTunes, and so on. It does that because of a particular setting. If this option is disabled by you mistakenly, you might think that Safari is not downloading files. That is the reason, why you should verify the option with the help of these steps.
At first, open the Safari browser and open the Preferences. In the General tab, make sure the Open “safe” files after downloading option is ticked. If not, change it to default.
3. Allow Downloads From Any Source
Apple takes care of the user security very seriously, and as a result, they do not allow Mac users to download apps from third-party sources. However, this is the default setting, and you can change it if needed. Being said that, if you use the default option, you will not be able to download apps from any third-party source. Therefore, you can use the following steps to allow app download from any website.
Open the System Preferences window and go to Security & Privacy. You need to click the lock icon and enter your password to make any change in this window. After that, select App Store and identified developers option under Allow apps download from option.
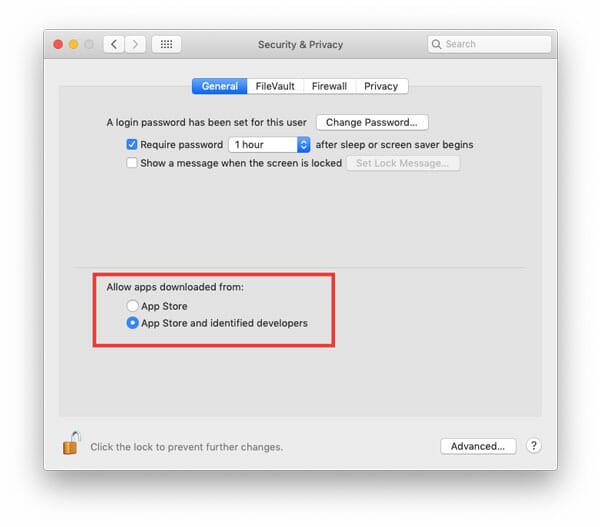
After that, check if you can download files in Safari browser or not.
4. Disable All Extensions
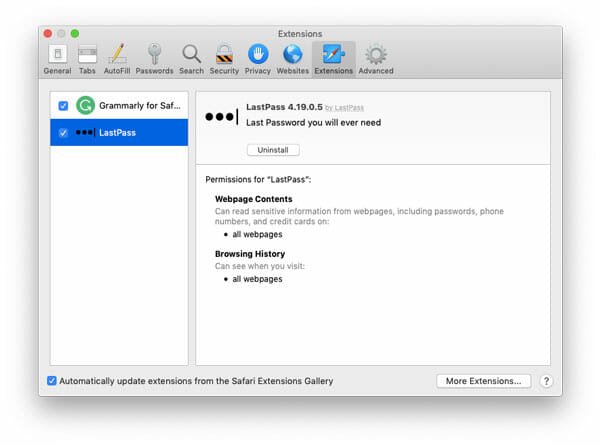
Like Google Chrome, Mozilla Firefox, etc. you can download a lot of extensions in the Apple Safari browser as well. Extensions help you enrich the user experience, but sometimes it can cause different problems. If you are using a VPN or any security extension, there is a chance of getting such problem. Therefore, disable all the extensions and check if you can download files or not. For this, open the Safari browser and go to Preferences. Now switch to the Extensions tab and remove the tick from the corresponding checkboxes.
After that, check if Safari can download files from the internet or not.
These are some of the working solutions to this problem. However, there are more other simple things you should check.
- Check your internet connection
- Connect to a different Wi-Fi router
- Unplug all external devices
That’s all! Hope it helps.