How to Encrypt and Decrypt Files in Windows With Password Protection
Encryption is the process of converting data into a format that cannot be read by others. You can use some cool tools to encrypt files in Windows so that others cannot access your sensitive data.
Why you may need to encrypt files in Windows
The simple reason for encrypting files is security. You may have some confidential information stored in your computer which may include documents, pictures, videos or other files containing sensitive data. You don’t want anyone to access those files in your absence. Yes, you can protect your computer with a password but sometimes a password can even be bypassed.
So in addition to using password protection measures, you should also learn how to encrypt files, documents, images and videos.
[Also Read : USB Flash Drive Encryption Software]
How to Encrypt Files in Windows Without Using any Software or Third party Tools
Following are the steps involved to encrypt a file in Windows without using any software:
1. Right click the file you want to encrypt and select “Properties”. On the general tab, click “Advanced”
2. Select “Encrypt contents to secure data” check box, and then click OK.
3. Click “Apply” and a pop up window opens with a warning message which looks like the following
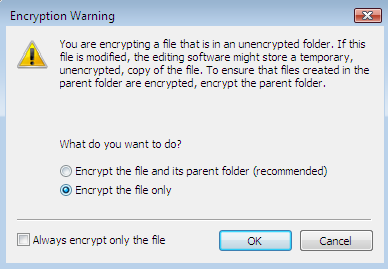
If you want to encrypt the entire folder containing the file then choose “Encrypt the file and folder”. If you would like to encrypt the file only, then choose the option “Encrypt the file only”.
4. Hit ok and you are done.
Now if another user tries to copy, move or delete that file you just encrypted, he will see an error message like
Error Copying File or Folder
Cannot copy filename: Access is denied.
Make sure the disk is not full or write-protected and that the file is not currently in use.
If the user tries to open that file, he will be thrown the following error message
Cannot open the file: username does not have access privileges
(drive:filename)
Note : You cannot encrypt files or folders on a volume that uses the FAT file system. (also read : how to make a deleted file unrecoverable).
How to Securely Encrypt files in Windows and Password Protect them
The default encryption method in Windows is fine but in case someone logs in to your computer with your username it’s useless. He can access your encrypted files and modify or delete them.
If you want a much secure option to encrypt files in Windows, go for Conceal. It’s a free file encryption tool for windows that lets you encrypt files using your preffered algorithm.
This is how the application looks

To encrypt a file, simply drag and drop it into the left panel. Next, choose a password and the destination where you wish to save your encrypted file. After that select the encryption algorithm and hit on “save and close”. Your file is encrypted forever.
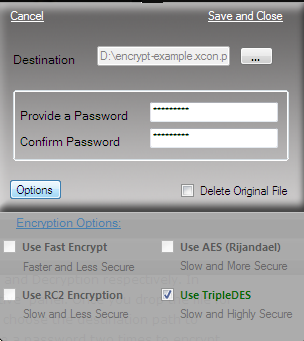
Now try opening the encrypted file and windows won’t be able to open it. If you try to open the same file with any decryption tool, it will ask for the password you had chosen earlier.
This utility can also be used to decrypt files, just drag and drop the file in the decryption pane. Conceal works in Windows XP, Windows Vista and Windows 7.
How to Encrypt and Decrypt Files Online
There may be situations where you are using a public computer and cannot install encrytion or decryption software. In that case, head straight to File-encryptor. This website let’s you encrypt and decrypt files online and there is no need to install any software in your computer.
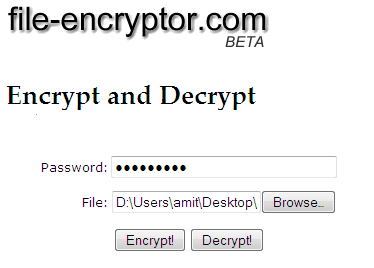
The interface is way simple- just upload your file and choose a password. Hit the “Encrypt button and bingo ! You will be given to download an encrypted version of the file which you can safely keep in your system.(Thanks Technobuzz)
Renaming the file or trying to change the extension won’t help as the file is encrypted and password protected.
To decrypt the file, go to the website again and upload it. Provide the password and you will be given to download the original file.
For example: Download a sample containing an encrypted image. You will have to unzip the package to get the file. Once you are done, upload this encrypted file to the website and provide the password: “ampercent” (without quotes).You will be asked to download the original decrypted image.