How to Enable Remote Desktop in Windows 10/8/7
Windows 10 is amongst the most well-known, consistent and handy operating systems of Microsoft. There are tons of functions in Windows 10 those are sharpening this OS since the day one. Having said that, Microsoft has carried on one of the best features called Remote Desktop Connection in Windows 10. In this tutorial, you are about to learn how to enable Remote Desktop Connection in Windows 10 without using any third party software.
What is Remote Desktop Connection in Windows?
Like the name outlines, Remote Desktop Connection will assist you to connect your computer to another computer to use that from the central computer. There are numerous tthird-partytools those can mirror Windows machine, but Remote Desktop Connection is the indigenous tool of Microsoft.
Let’s assume that you are away from your home and somebody at home seems to have an issue on the PC. Now, you would like to aid him/her to resolve the problem. But, if the person cannot illustrate the matter appropriately, you cannot tell the solution. At such moment, you can just connect your laptop or desktop computer to your home computer and get the home computer screen on your PC to solve the problem. It works much like Team Viewer.
Windows uses RDP and UDP to stream graphics and sound. You must have a legitimate internet access. If you have a good internet connection, graphics and sound would be streamed adequately. In any other case, you may get lagging.
What is an RDP?
The full form of RDP is Remote Desktop Protocol, which is developed by Microsoft itself. Previously, it was known as Terminal Services Client. This is a proprietary protocol that helps users to display the graphics of victim’s computer on the central computer. In the above example, you can see your home PC’s screen on your laptop using RDP or Remote Desktop Protocol. You do not have to set anything since every PC comes with inbuilt RDP server client that does all the things.
What is UDP?
The full form of UDP is User Datagram Protocol, and UDP helps users to get the sound of victim’s computer through the main computer. Considering the example mentioned above, you will get the sound from your home PC on your laptop. However, in most of the cases, UDP cannot stream sound. In that case, RDP does rest of the things.
How do I enable Remote Desktop Windows 10/8/7
To setup Remote Desktop in Windows 7 / 8.1 / 10, you do not have to download any third party software as it comes as an inbuilt tool provided by Microsoft. Configuring Remote Desktop in Windows 10 is very easy and not much time consuming. However, make sure that both of the computers are having pretty good and unlimited internet connection. Also, you must have username and password. Otherwise, you cannot be authorized.
Where is Remote Desktop Located in Windows 10?
At first, you have to turn on Remote Desktop connection in Windows. To do so, follow the following steps.
If you are using Windows 7, 8 and 8.1, you can go to Control Panel >> System and Security >> System. On the left-hand side, you will get Remote Settings option. Just click on that to open corresponding settings. Nevertheless, if you are using Windows 10, you can use the Cortana to open respective settings. Just search for Allow remote access to your computer. Alternatively, you can type remote settings in the Taskbar search box.
If you are already on Remote tab, no need to do anything. However, if you are not on the Remote tab, just switch to it. Following that, make sure that the following two things are enabled.
- Allow Remote Assistance connections to this computer
- Allow remote connections to this computer
After clicking on the second option, you will get a popup like this,
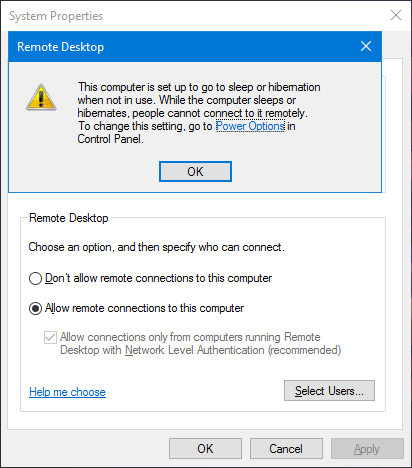
This is nothing but a warning. Hit the OK button to skip it. The sub-option is entirely optional.
How to Connect PC using Remote Desktop Connection?
If you have follows the guide as mentioned earlier to allow remote connections in Windows, you can connect PCs using this feature. For that, just open Remote Desktop Connection panel. You can search for Remote Desktop Connection in the search box.
Now, you have to enter the IP address or the domain if the computer is located in your network. Following that, you have to get into a username.

Now, both of the computers will be connected to each other, and the primary PC user will be able to control the secondary PC using his/her mouse and keyboard.
What Port should I use for Remote Desktop?
If you are a technical guy, you must know that Port 3389 is required for RDP and UDP. However, some network may not allow opening Port 3389. In that case, UDP won’t work to stream sound, and instead, RDP would be working through a virtual channel to stream sound.
Remote Desktop Alternatives for Windows 7 / 8.1 / 10
If you do not like to use Remote Desktop, you can just opt for the best alternative to Remote Desktop e,g, Team Viewer. Team Viewer is a free software available for cross-platform, and it would provide faster and better access anytime you want.