How to Enable Enhanced Anti Spoofing in Windows 10
Microsoft has enhanced so many things in Windows 10 apart from including a lot of new features. The most interesting and useful thing of Windows 10 is the security. Although, previously Windows 7 or 8.1 had Windows Defender but this time, Windows 10 has a lot more security that previous versions. In one hand, you will get some new security features such as Windows Hello and on the other hand, you can find some patches to stop the security holes as much as possible.
Windows Hello is a new inclusion of Windows 10, which helps users to sign in to the computer using biometric data such as fingerprint or face recognition. Just like mobile’s fingerprint scanner, you can use the same in your Windows 10 machine. However, the problem is some attackers may use a clone to log in to your computer. According to a report, Windows 10’s Face Recognition feature is not so smart and it cannot detect twins. That means, if you are a twin brother or sister, your sibling can open your computer using his/her face.
On the other hand, attackers may use third party devices to bypass the fingerprint security. This is where enhanced anti-spoofing comes in. The following thing is mentioned in Windows about enhanced anti-spoofing,
If you enable this policy setting, Windows will require all users on the device to use anti-spoofing for facial features, on devices which support it.
Therefore, if your computer does support Windows Hello and if you are using Windows Hello in your Windows 10 machine, this is always a good feature to opt for. The best part is you do not have to download any third party software to enable enhanced anti spoofing in Windows 10.
Enable Enhanced Anti Spoofing in Windows 10
Like said before, you do not need any third party software to enable enhanced anti spoofing in Windows 10. You can do it using Group Policy Editor or Registry Editor those are readily available in Windows machines. However, before using Registry Editor, this is a good practice to create system restore point and create a backup of Registry files.
Using Registry Editor:
At first, open Registry Editor. Press Win + R, type regedit and hit enter. Here, you have to navigate through the following path,
HKEY_LOCAL_MACHINE\SOFTWARE\Policies\Microsoft\Biometrics\FacialFeatures
If your computer supports biometrics data or Windows Hello, you can find Biometrics folder. Otherwise, you won’t get it and there is no need to follow this guide anymore. However, if you have got the aforementioned folder, just create a new DWORD 32 Bit Value and name it EnhancedAntiSpoofing. Now, double click on this and set the value of 1. That’s it!
If you want to disable enhanced anti spoofing in Windows 10, just set the value of 0.
Using Group Policy Editor:
This is easier than the very first guide. At first, open Group Policy Editor. For that, press Win + R, type gpedit.msc and hit enter. Now, navigate through the following path,
Computer Configuration > Administrative Templates > Windows Components> Biometrics > Facial features
Here, you can find a policy called use enhanced anti-spoofing when available on your right hand side.
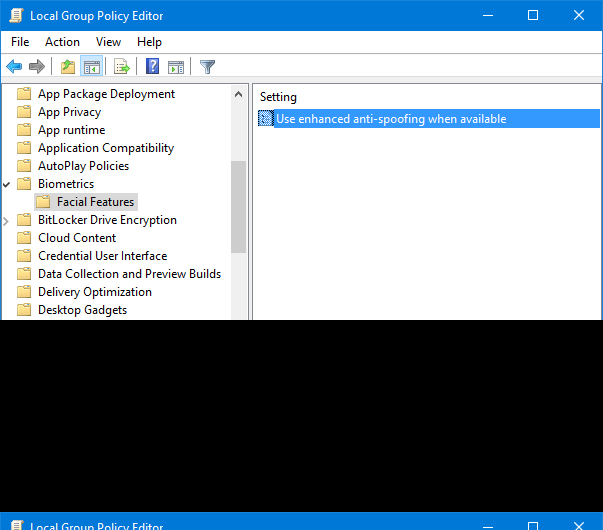
Just double click on it and select Enabled. Don’t forget to hit the Apply or OK button.
This is as easy as said. Hope you will like to have this security feature.