How to Enable Adaptive Brightness in Windows 10
Windows 10 is an awesome operating system and this is being used by different types of people including students, businessman etc. No matter, what device you use, you should always take care of your eyes. It can be a mobile or laptop or large desktop monitor. You should always check the brightness and contrast level so that it can produce best color every time without giving eyestrain. Your eye is one of the most important organs of your body. Without having proper eye sight, you cannot do your job. However, the problem is most of the people use high contrast screen with a very high brightness.
This particular thing doesn’t take a long time to make effect on your eyes. If you are using an ARC lens, the problem won’t be high. However, if you do not use any lens, you will get the problem indeed. Another problem is we need good brightness to get the exact color on the display.
This is where adaptive brightness comes in to balance between those two things. In Windows 10, you can adaptive brightness feature. However, it is not turned on by default. Before doing that, you should know what adaptive brightness is.
What is Adaptive Brightness?
Adaptive Brightness is such a feature that helps the display to adjust the brightness according to the surroundings. That means, if there is low light around you, it will reduce the brightness so that you can find the display properly. If you high contrast, it will be a problem for your eyes. In simple words, you can change the brightness according to the light around you.
Like said before, Windows 10 has this feature but this is not turned on by default. Therefore, you have to turn it on so that you can get better display all the time.
Enable Adaptive Brightness in Windows 10
This is very easy and not much time consuming as well. The best part is you do not have to download any third party software to get things done as the option comes with the Windows OS. Therefore, you just have to make a change.
At first, open Control Panel. You can press Ctrl + X and then choose Control panel. Or, you can also search for it in the Start Menu or Taskbar search box. After that, make sure that you are using Small icons or large icons view. Following that, go to Power Options.
Here you can find a button called Change plan settings. Now, click on the Change advanced power settings. You should get a popup window. Make sure that Balanced is selected in the drop-down menu. Here, you can find Display. Under that, Enable adaptive brightness should be placed. Just click on the Off button and choose ON.
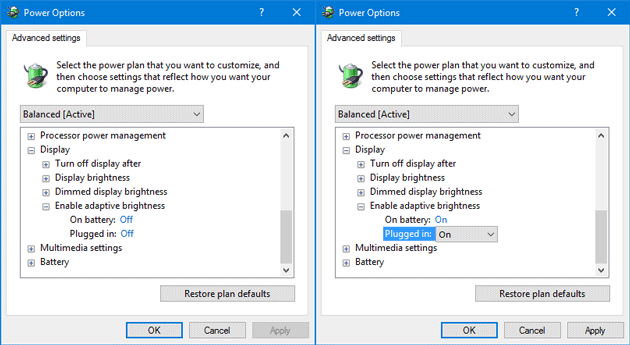
That’s it! This is as simple as that.