How to Fix Download Pending Error on Google Play Store
Google Play is the primary source of the Android app and if it is showing Download Pending error while downloading an app to your Android mobile, do check out these following solutions to fix the problem with ease. This error can occur due to many reasons. However, it doesn’t matter what the reason is; you can fix the problem with the help of this simple tutorial. Here are couple of troubleshooting guides to fix Download Pending problem on Google Play Store and any Android mobile.
Fix Download Pending Error on Google Play Store
There are several tips and tricks those can let you fix this problem. However, there is no particular guide to fix it. Therefore, you need to go through all these following tutorials to troubleshoot this problem.
1. Stop Other Downloads
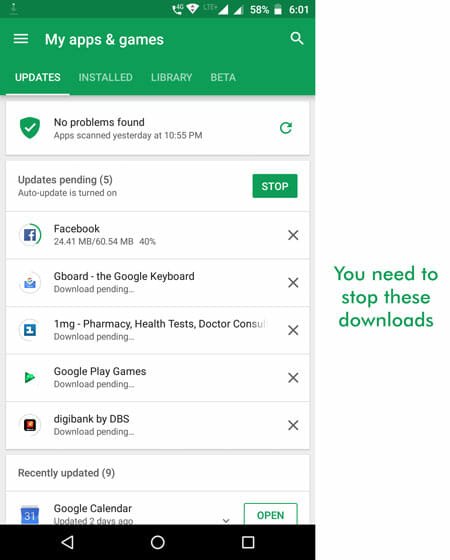
This problem mainly occurs when you have other pending downloads. Therefore, the best and most perfect solution is to clear the “pending” list if you have something. How do you find pending downloads? This is very simple. You need to open the Google Play Store menu and select “My apps & games.” Here you can find if there is something this being downloaded or updated. It might be a game, app or anything else. If there is something in that list or page, you need to clear that list. Otherwise, you will have to wait until the download gets finished.
2. Check Cellular Data Network
If you are using cellular data to download the app but you are getting Download Pending error message on Google Play Store, there is a chance that your network service is down right at that moment. It doesn’t matter where you live or how good your cellular data network is; there is a possibility to get such error message when you network connection got down in the middle of a download. Therefore, you can wait for sometime and wait until it gets back.
3. Check Wi-Fi Connection
If you are not using cellular data and instead you are using a Wi-Fi connection to download an app, but you are getting some error message on Google Play Store, you should check out Wi-Fi network. You can open a browser and check if other websites are opening or not. If opening, you need to follow other solutions. However, if it is not working, you need to verify whether your current Wi-Fi network has a valid internet connection or not. If not, the basic solution is to change the existing Wi-Fi network.
4. Enable/Disable Airplane Mode
Airplane Mode often fixes network related issues within moments. This functionality works like a charm to fix various network related issues. You are not able to make a call, or you are unable to use cellular data connection – you can just turn on Airplane mode and turn it off accordingly. The same solution can be used in this case as well to fix this downloading error on Android mobile. To do so, you should check for an airplane sign after swiping from top to bottom on your screen.
5. Disable VPN If You are Using
If you are using any VPN server or app, there is a chance that the VPN server is down and you are getting this error message due to that. It doesn’t matter which VPN server you are using; if you are getting this error message, you should disable the VPN app temporarily to check whether it fixes your problem or not. Alternatively, you can change the current server. There is a possibility that your current server is down and that is the reason why you are getting such error message. If so, you can fix the problem by changing the server. Do not use any other server from the same country. Do try something else.
6. Use Correct Date and Time or Change It
According to some people on some forums, they were able to fix this problem by changing the date and time. Sometimes the date and time service can create conflicts, and that can create such a problem as mentioned earlier. If you are using the correct date and time, you need to change it to something else and vice versa. To do so, you need to open the Date and Time settings in the Settings of your Android mobile. Following that, you need to follow the screen option to get it done.
7. Restart Phone
Sometimes the best solution is to restart your phone. You can fix countless problems by just restarting your phone. This is not a rocket-science to restart your phone. Just press and hold down the power button to get it done. Some mobiles show Restart option. If so, you can use that option. Otherwise, you need to power off the phone and turn it on manually.
8. Unplug SD Card
Sometimes the SD card can create conflicts while downloading an app from the Google Play Store. If you are saving apps on SD card, but your card is corrupted due to any reason, there is a high chance of getting this problem on your mobile. Therefore, if you are using an SD card, this is the time to remove it and check whether it solves the problem or not.
9. Clear Google Play Store Cache

To download an app from Google Play Store, you need to install the corresponding app. Many people have got this issue after using it for a couple of months. Therefore, you can clear the Google Play Store cache and check if the problem remains or not. To do so, open the “App Info” section of your Android mobile that can be found in the “Settings.” Following that, find out the app called Google Play Store. At first, hit the FORCE STOP button and then, go to “Storage.” Here you will get two options called CLEAR DATA and CLEAR CACHE. Utilize them accordingly. That’s all!
10. Use A Different Gmail Account
Sometimes this problem occurs due to an issue related to the Gmail account. Therefore, if you have a secondary Gmail account, you can use that to download an app from Google Play Store. If you do not have a secondary account, you can create one. It takes hardly one minute to get a Gmail ID.
That’s it! You should try these solutions one by one. Hope they will help.
- Fix Google Play Store Error 495
- How to Fix Error 920 in Google Play for Android
- Clearing Google Play Store Apps and Search History for Android