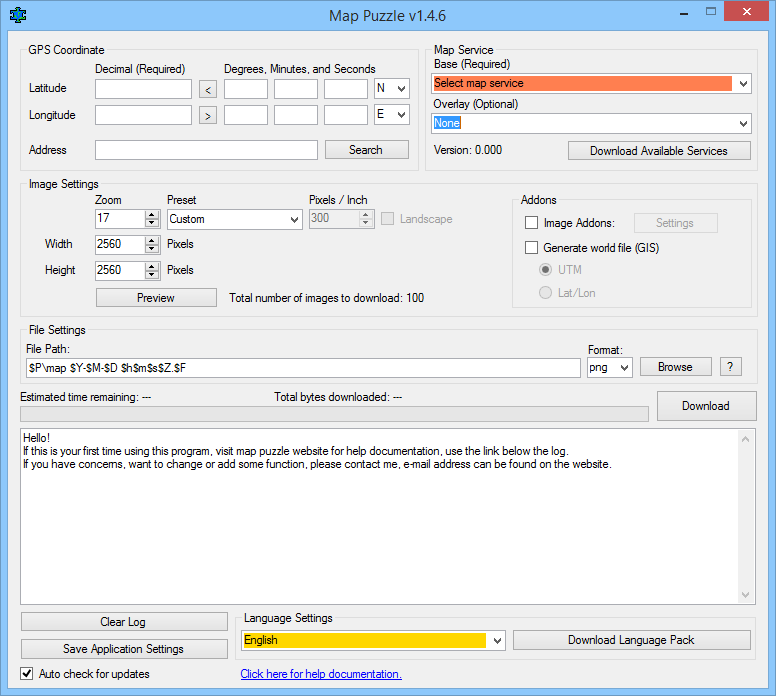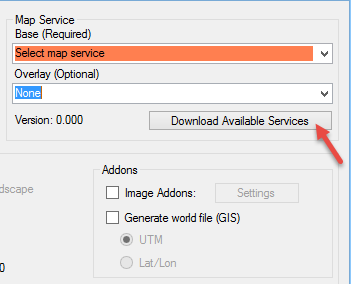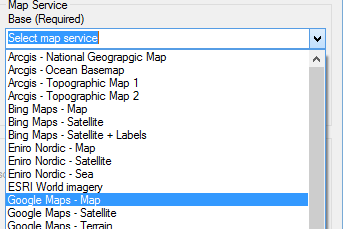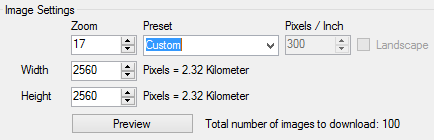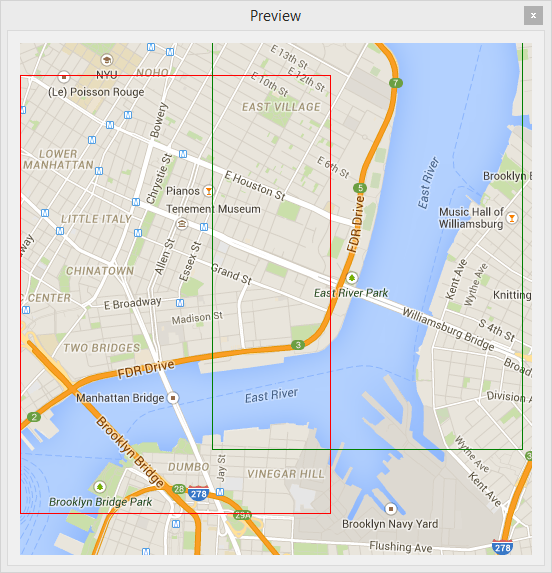How To Download Any Map On Google Maps As Image
Apart from their usual online use, Maps on Google Maps can be downloaded as images for offline use too. This can be done with the help of a lightweight free software called Map Puzzle. And what’s more, the images are completely in high resolution. It does so with the help of proper latitudinal and longitudinal data inputs. And apart from Google Maps, it can download maps as images from numerous other services like Bing, OSM, Map Quest, Arcgis and many more. Therefore, using the software can be a bit of a problem for the first time. Follow the tutorial step by step to learn.
Tutorial To Use Map Puzzle
1. Launch the software once it is installed. This will be the interface when it is launched for the first time.
2. To get the list of the available services Map Puzzle can download maps from, click on ‘Download Available Services’ options.
3. Under ‘Select Map Service’, you will now be able to see a whole list of services that you can choose from. For this tutorial we are sticking with Google Maps.
4. On the left section, you would see an ‘Address’ bar. You can directly enter the address of the location you want the map of and hit search. Map Puzzle will fill the latitude and longitude columns automatically for you. See the example image to be clear.
5. After the map location is decided, you can use the ‘Image Settings’ options to set all the attributes of the image like its Width, Height, Zoom level, and Preset. Preset is the type of orientation or portrait you want the image in. You can even set the PPI (pixels per inch) of the image.
6. You can use the ‘Preview’ option to view the map location that will be downloaded and saved. If you want to make any changes to the select area, you can simply double click on any other location. Like in the image below, the red area represents the previously selected map location that the green area signifies the new set location.
7. Finally you can choose your preferred download location along with the file type of the images and hit on ‘Download’. This will download the images to the selected location.
Using The Additional Image Add Ons
There are some add on services that can also be used to add more details to the images. To enable them, check the Image Addons Box and click on Settings.
From the available list of Add-ons, you can select the ones you want to include in the images according to their descriptions and your needs.
The Screenshot Method
Instead of using a third-party software, you can make use of the Print Screen button on your keyboard. No matter whether you are using Windows, Mac, or Linux, you can use this technique irrespective of the operating system. To get started, open the official website of Google Maps, which is maps.google.com. Following that, search for a location that you want to capture as image. Then, press the Print Screen button on your keyboard. Once it is done, open up the Paint app from the Start Menu and press Ctrl+V to paste the screenshot.
Now, you can save the screenshot or the image of Google maps in your computer. The best thing is that you can save it as JPG as well as PNG. After that, you can send it to anyone or sahre it on social networking websites as well.
Conclusion
There are two things you should note. Firstly, even if the software shows the ‘total number of images to download’ to be a large number like 100, this does not mean that it will actually download 100 images which you will have to go through. The software simply downloads those multiple images and stitches them together into a single high-resolution image according to the set coordinates. Secondly, if you want to use the software in any other language than English, you can download the language pack from the bottom right section and then select your preferred language. If you have any confusions while using the Map Puzzle, please let us know with your comments.