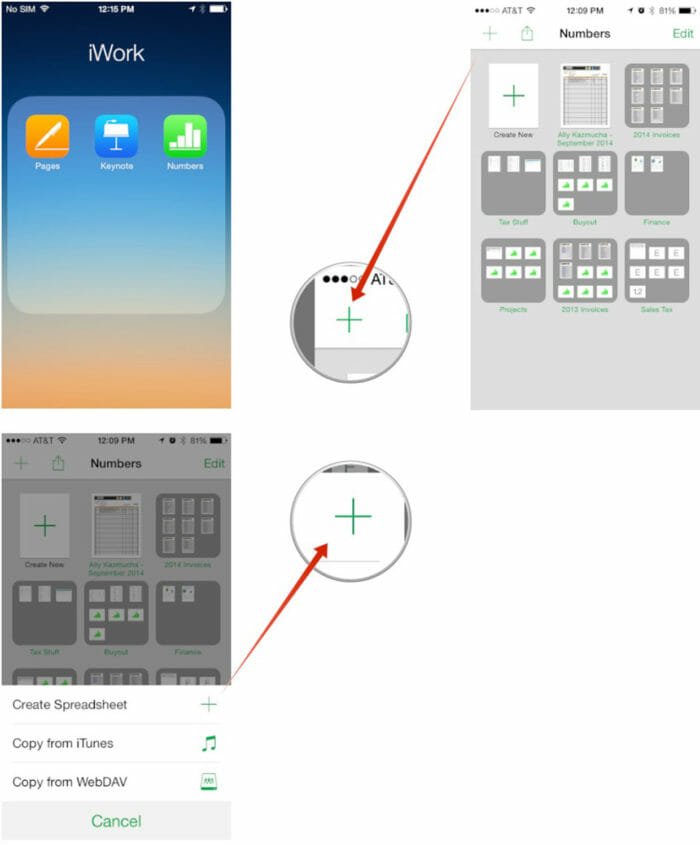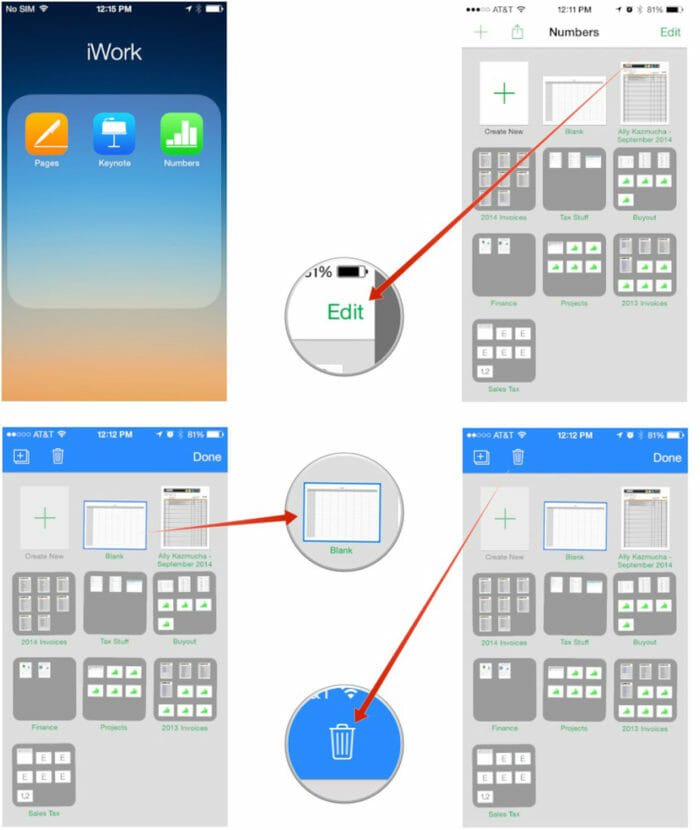How to Create Documents in iCloud for Web and iOS
How to create documents in iCloud? Do you know you can create and save documents in iCloud for web as well as iOS device? Did you ever lose your important document because of any mishap? If yes, then you are not alone in this friend. A lot of us here have experienced this many times with documents, pictures, and other stuff. So what is the best way to save them in a safe place so as to never lose it, and added to that, make them readily available at any place?
While there are other options such as Google Drive, Dropbox and other kinds of online storage media, but if you are rocking an iPhone/iPad/iPod you may have a nice icon saying iCloud in your device. Well, why don’t you just unleash its full power and put it to some good productive use?
How to Create Documents in iCloud for Web and iOS
iCloud can be used to store your documents and other media online and the best part is that it is integrated right into your device with the help which, you can access them anywhere, and anytime. It is very handy feature that is very useful for all of us. In this post we will tell you how to setup and get going with documents in iCloud.
Enable Documents
Follow these simple steps to enable documents in iCloud. You can use your iPhone, iPad or your iPod to enable this feature.
Step 1: Tap on Settings, and then tap on iCloud option.
Step 2: Tap on Documents & Data, and turn on the option for it.
Step 3: You can also enable or disable the apps for which you want to save data on the cloud. Just click on the on/off button to enable or disable the option.
See how simple it was to enable documents and data saving to iCloud. With these super simple steps, you are now ready to save all your data online, not only for the inbuilt applications but also for third-party applications that allow you to do so.
Create new Document in iCloud
Step 1: Launch Pages, Keynote or Number on your device.
Step 2: Tap on the + button to create a new document, and tap on Create Spreadsheet option.
Step 3: Enter your data into the document and then tap Done to save your document into the iCloud.
And you are good. Now your document is saved in the iCloud storage and if you ever want to access it anytime, you will just have to sign in into your iCloud account and access your documents and data whenever you want, and wherever you want.
How to delete a document from iCloud?
If you are done with your document and now no longer need it, you can then delete it from the iCloud storage from your device or through accessing it through the web. Here is how you can do this using your device:
Step 1: Launch Pages, Keynote or Numbers on your iOS device.
Step 2: Tap and Hold on any document and click on edit option on the upper right-hand corner.
Step 3: Now select any documents that you want to delete from iCloud.
Step 4: Tap on the Trash Can icon in the upper left corner, and then tap on delete option in the pop up to delete those documents forever.
And now you have successfully deleted your document from iCloud. Remember you will not be able to access this document on any device using your iCloud account. So you want to be absolutely sure when you do this on your device.
There are a number of applications that use iCloud storage to store your data in the cloud that you can retrieve anywhere and on any device. This option also allows portability with minimal effort, as it is built right into the device.
Storing data on the iCloud is helpful as well feasible for all the iOS users, as it can save time and money by eliminating the need to transfer data onto other devices and then carrying them over. With iCloud all you have to do is just sign in and get going with your documents.
Image courtesy: iMore