How To Detect Mac Hardware Problems With Apple Diagnostics
Apple’s Mac computers are pretty feature-rich in terms of hardware as well as software. It does pretty much all the jobs without any lag. However, if you are getting some problems with your MacBook or iMac, you can detect problems with Apple Diagnostics. Although it doesn’t fix the problem, it will let you recognize the issue so that you can know if this is possible to fix the problem or not. This article will let you know how to use Apple Diagnostics to detect Mac hardware problems. Also, in the end, you can find some reference codes so that you can understand the issue quickly.
What is Apple Diagnostics? What does it do?
Apple Diagnostics is an inbuilt tool on your Mac computer. No matter whether you have MacBook, iMac, or Mac Mini, you can find this tool in your Mac computer. In the latest computers, it is known as Apple Diagnostics. However, if your computer was released before June 2013, you should search for the Apple Hardware Test.
Apple Diagnostics helps you detect common hardware related issues. Many times, certain hardware behaves weirdly or stops working suddenly. As a user, you obviously need that hardware – no matter whether it is a USB port or trackpad. Also, sometimes your battery may provide comparatively less backup, or computer is getting heated very quickly. At such times, you can head over to the Apple Store. But, before going to a service center, you should run Apple Diagnostics so that you can know what is causing the issue.
Apple Diagnostics is smart enough to show the exact faulty hardware information so that users can determine whether he/she should go to the Apple Store or not. Also, it shows a reference code. This reference code helps you understand the issue minutely.
How to use Apple Diagnostics to detect Mac hardware problems
This is very easy to use. As mentioned earlier, you do not need any third-party software since this is an inbuilt tool that comes with every Mac computer. No matter if you are using the latest version of macOS or an old edition, you can certainly find it in your computer.
To get started, unplug all the external devices including an external keyboard, mouse, USB drive, etc. Put your computer on a flat surface and plug the charging cable. If you do not want to get diagnose the charging-related issue, you can unplug the charging cable.
After that, turn off your computer. Now, press the “D” button and then, tap the Power button to turn on your Mac computer. It will show you a screen that looks like this-
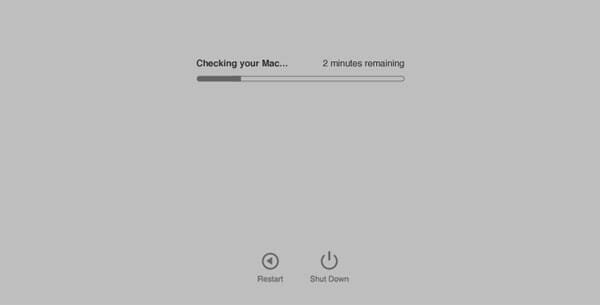
If you do not have any problem, you cannot find anything, and it will ask you to keep using your computer. However, if you get any error message on your screen, this is recommended to repeat the whole process again. Sometimes, it can show false positive. If you are getting the same issue in the second time, it should look like this-
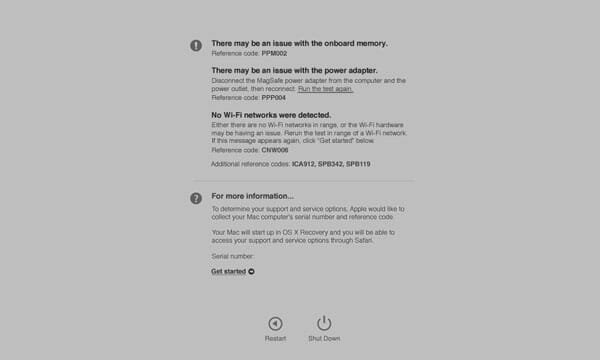
As mentioned earlier, you can find reference codes on your screen. The following list contains some reference codes and their definition.
Apple Diagnostics reference codes and definition
ADP000 – No issues
CNW001/003-006 – Wi-Fi hard problem
CNW007/008 – No Wi-Fi network in range/Wi-Fi hardware issue
NDC001/003-006 – Camera/webcam issue
NDD001 – USB hardware problem
NDK001/003/004 – Keyboard problem
NDL001 – Bluetooth hardware problem
NDR001/003/004 – Trackpad problem
NDT001/-006 – Thunderbolt hardware problem
NNN001 – No serial number found
PFM001-007 – System Management Controller (SMC) issue
PFR001 – Firmware problem
PPF001/003/004 – Fan problem
PPM001 – Memory module issue
PPM002 – 015 – Memory problem
PPP001 – 003 – Power adapter problem
PPP007 – Power adapter test not done
PPR001 – Processor issue
PPT001 – No battery detected
PPT002/003 – Battery hold less charge than usual
PPT004 – Battery not functioning normally
PPT005 – Reinsert the battery
PPT006 – Battery related issue
PPT007 – Battery related issue
VDC001/003-007 – SD card reader issue
VDH002/004 – Storage device problem
VDH005 – OS X Recovery failed to start
VFD001 – 005/007 – Display problem
VFD006 – Graphics processor issue
VFF001 – Audio hardware problem
That’s all! If you have got any reference code except NDD001, CNW007/008, and ADP000, this is recommended to contact Apple or go to an authorized service center.