How To Delete Application Permissions From Your Facebook Account
Do you know that when you give an application permission to access your Facebook data (e.g Account information, Wall, Post to profile) – these applications hang on to that permission, pretty much forever. Unless of course you remove the apps from your Facebook account manually.
If you use Facebook to connect with friends and family members and don’t want yourself in embarrassing situations, I highly recommend removing unnecessary applications from your Facebook account. If you no longer use any of these apps, there is no point letting them get access to your data, because some of these apps can post to your profile without your consent, can send spam messages to your friends and do other actions which can be embaraasing.
The following video shows how to remove Facebook applications from your profile and get rid of the apps you never use
http://www.youtube.com/watch?v=o21BDoumSzI
One advantage of removing junk apps from your Facebook account is that your account becomes more clean and secured; only trusted apps can post to your profile and have access to your data.
Update: Facebook recently changed the design of their site and the above video might be a little outdated. Here are the detailed steps on how to remove application permissions for your Facebook (new):
Disconnect Apps From Facebook – The Steps
1. Login to your Facebook account and click the small arrow placed just right of the home button. This will pull down a menu, where you need to click on “Account settings”
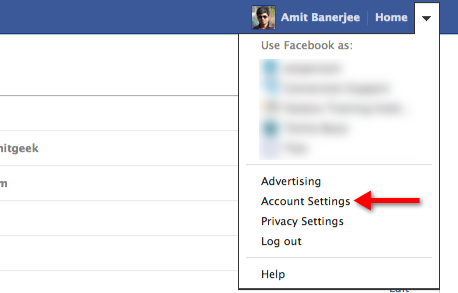
2. On the “Account settings” page, select “Apps” from the left sidebar.
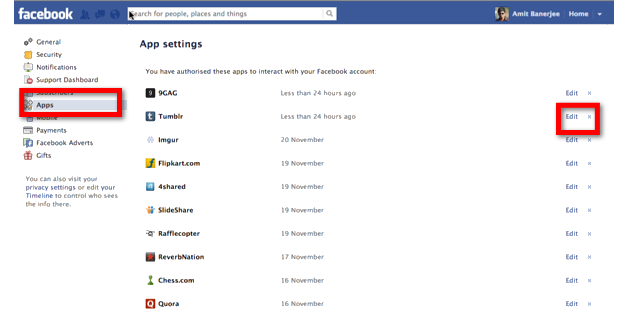
After clicking “Apps” on the left sidebar, you will see the list of all the Facebook applications which are permitted to access your Facebook account data. Precisely, you have permitted these applications to communicate with your Facebook account and some, if not all of these apps can post to your Facebook wall, access your contacts, send them messages and do a lot of other things. It really depends how the app is built and what permissions you have given to the application, the first time you added it to your Facebook account.
To remove a specific app from your Facebook account, simply click the small cross placed just right to it and you will see a pop up message, as shown in the following example:
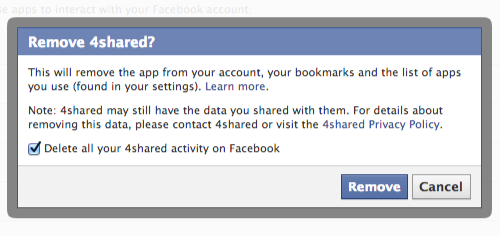
The pop up box will read:
This will remove the app from your account, your bookmarks and the list of apps you use (found in your settings). The application may still have the data you shared with them.
Now you can either choose to remove the app and all the application activity from your Facebook profile or choose to simply remove the application from your profile but keep the app activity as it is. To remove the app as well as its associated activity from your Facebook profile or timeline, remember to select the checkbox “Delete all your [app name] activity on Facebook and hit the “Remove” button.
To remove the application and keep the app activity as it is, ignore the checkbox and hit the “Remove” button.
That’s it, the application will be removed from your Facebook profile and it wont have the permissions to access your Facebook data.
Please note that removing some application permissions may have some effect on how you login to different websites. For example, on some websites, you might have chosen to login with your Facebook account. A Few months later, you followed this procedure and removed the app’s permissions from your Facebook profile. The next time you try to login, the app will again ask for permissions.
Also read our earlier tip: Block application, games and event invites from Facebook friends



I know my facebook password, but i can not access my facebook becouse of apps authoraized code. not showing my phone apps authorized code so how will get my apps authorized code or how will remove this active apps