How to Customize Notification on iOS
iOS is a popular mobile platform that has been using by millions of people. People use iOS because of having such a great stability, performance, features and all. Apple has developed a different notification center for iOS. Generally, Android or Windows Phone users can swipe from status bar in order to check notifications. However, iOS users need to switch the tab after swiping to open notifications. Just like that, Apple has included few couple of options to change the view of notifications so that your ongoing task doesn’t get interrupted. Here is how to customize notification on iOS.
Customize Notification on iOS without any App
This is very easy but you should know what you are doing or changing. This is possible to set different things for different apps. For example, you need notification for Mail but not for Messenger. Therefore, you can do so. But, like said before, you must know what you are changing. Otherwise, you can miss your important things.
To open notification settings, just tap on stock Settings app. Here, you can find Notifications on your screen. Tap on that to open corresponding settings. Here, you can find all the apps those are capable of showing notifications. You can open each app and change whatever you want.
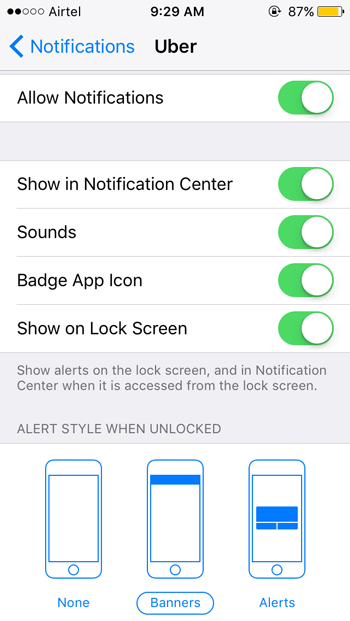
Allow Notifications: As the title defines, you can allow or block an app to show any kind of notifications. Suppose, you get a lot of messages on WhatsApp, which is very irritating. Therefore, you would like to block the WhatsApp from showing any notifications. You can simply toggle the Allow Notifications button.
Show in Notification Center: This is a very important setting as Notification Center stores all the notifications received on your mobile. There are many people, who want to check notifications one by one but not all at once. If you are one of them, this option must be for you.
Sounds: It will let you play a sound whenever you get a notification. This is as simple as that. Some apps let you select a tone but some of them may not allow that.
Read More: How to Disable Particular App Notification in iOS 9
Show on Lock Screen: Alike Android, iOS also shows notifications on lock screen. Sometime, this is very useful but some time, it can hurt your privacy. Suppose, you have got some important message or email. If you set the option to ON, anybody, who has just picked up your mobile, can get the notification on your lock screen. The drawback is it doesn’t hide the important text but Android does. Therefore, it would be helpful for you if you disable this feature. But, it depends on the app.
Alert Style When Unlocked: There are three different options those will help you to get the notifications on your mobile. It actually changes the appearance. If you want to get the notification as a popup, you can select Alerts. If you want to get notification on the top of your screen, just opt for Banners. The third option is NONE, which will block the notification from appearing on your screen.
That’s it! This is very simple to handle the options.
You Might Like This: How to Disable Notification and Control Center on Lock Screen in iOS 9