How To Customize Lock Screen Of iOS 12
Do you own an iPhone? Is it running on iOS 12 or later version? Here is an amazing tool and some tricks that help you customize lock screen within moments. You can add or remove anything from existing lock screen by making use of this guide.
Previously, we have familiarized an app that helps used users to customize Control Center of iOS 7 or later versions. That is called CCHide. However, this app or Jailbreak tweak helps users to customize lock screen of iOS 7 and later version within few moments. You will get detailed settings pane to set it up as per your requirements.
You know that the lock of iOS is not much cluttered when you have enabled slider lock. All you have is a slider, camera icon, background wallpaper and a clock. That’s it! This is fine and really uncluttered. However, if you want to change the clock, slider or anything of your lock screen, here you go.
Read Also: How To Change Windows 8 Lock Screen Wallpaper Background
Customize Lock Screen Of iOS 12
This is simple with SubtleLock. Although, this tool is available for iOS 6 too, but this would not help you a lot in that iOS version. But, if you can use it on iOS 7 or iOS 8, you can find the change and usefulness. Nevertheless, some iOS 8.1.2 with iPhone 6 Plus users have claimed that this tweak is not being installed in their device.

However, if you can install it, you would get benefited. It comes with few couple of settings or options so that you can include or exclude elements in lock screen. The first option will help you to enable or disable clock of your lock screen. If you do not need clock, just tap on the green button to disable it.
When, you have slider lock, you can find a text on your lock screen that helps users to know whether you have to slide or not. You can enable or disable this Slider text using SubtleLock. On the other hand, this is also possible to change the slider text color, font size and so on.
If you want to disable Camera icon from your lock screen, just head over to Camera Grabber and turn it off. Just like that, you can hide date from your lock screen.
If you often travel to somewhere, you can also set the clock of that time zone on your lock screen. That means, you can display two clocks on your lock screen. First one will show your own time and the additional clock will display a different time zone’s time.
Change Lock Screen Wallpaper On iOS 12

By default, iOS 12 uses the home screen wallpaper as the background of lock screen. Some people like it and some people do not like to use the same wallpaper everywhere. If you are one of them, who doesn’t like to use same wallpaper in all the places, here is how to change the lock screen wallpaper on iOS 12. This is quite easy and you do not need to use any third-party app for that.
To get started, open the Settings app, and go to Wallpaper. Here you can find an option called Choose a New Wallpaper. You need to tap this button.
After that, choose whether you want to use a still wallpaper or dynamic wallpaper. Select one option and choose a wallpaper. Here you should find a Set option. Tap on this button, and select Set Lock Screen.
Allow Certain Features On Lock Screen
You can access certain features even if your phone is locked. For example, you can open Control Center, use Siri, Home Control, etc. from the lock screen; and without unlocking your phone. If this is a security concern for you, and you want to disable specific features, here is how you can do that.
You need to open the Settings app, and go to Touch ID & Passcode option. After entering the password, you can find some options like these.
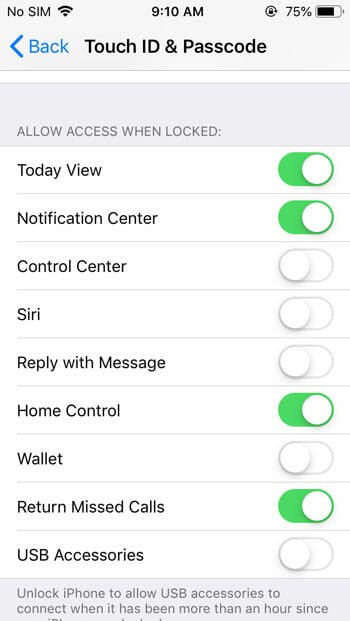
Use the corresponding toggle buttons to enable or disable different features. For example, if you do not want to use Siri without unlocking your phone, you can stop that. Similarly, you can turn off Control Center, USB Accessories, Reply with Message, and so on.
Enable Weather Widget On Lock Screen
If you want to show weather widget on lock screen of iOS 12, here is what you need to do. There is no need to use any third-party app since you can do that with the help of in-built options.
To get started, open the Settings app, and go to Privacy > Location Services > Weather. You need to allow this app to access your location service always. For that, select ‘Always’ from the list.
Now you need to setup a DND or Do Not Disturb schedule. For that, open Settings and search for Do not disturb. After opening corresponding settings page, create a schedule and turn on the Bedtime toggle button.
That’s it! Now you should start getting the weather information from the next morning. Hope these simple tips and tricks will be helpful for you.