Create Your Own Wi-Fi Hotspot and Share Your Wi-Fi Connection
 Do you have a 3G or 4G mobile broadband card or USB adapter? They really do come in handy, but sadly they can only be used to connect a single device. Bummer!
Do you have a 3G or 4G mobile broadband card or USB adapter? They really do come in handy, but sadly they can only be used to connect a single device. Bummer!
Instead of purchasing a rather expensive 3G or 4G mobile hotspot, why not just create your own hotspot using your mobile broadband card or USB adapter, and your Windows laptop or computer.
This will not only save you money, but it will also allow you to connect multiple devices to a 3G/4G connection meant for a single device. It’s quite simple, really. All you need is a free tool like Connectify Hotspot. It’s an easy-to-use software router for Windows computers. It uses your built in Wi-Fi card or Ethernet cord to wirelessly share your Internet connection.
Connectify Hotspot can also use your 3G/4G connection to boost the signal and allow connections from multiple devices. Your laptop or computer will connect to the Internet using the broadband card or USB adapter, and your other devices will be able to connect to the Internet using your mobile Wi-Fi hotspot.
Here’s how it all works.
Getting Started
1. Download the feature-limited lite version of Connectify Hotspot, or if you prefer you can purchase the PRO version.
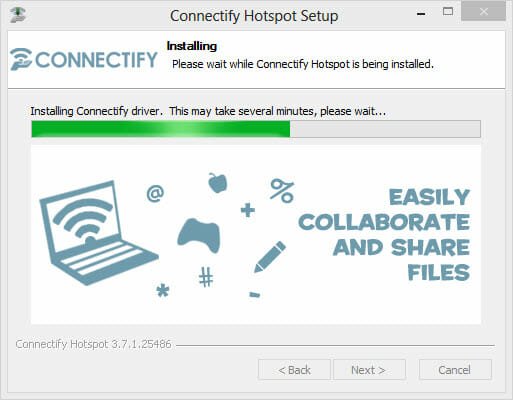
2. Launch the Connecttify Hotspot installer and follow the steps in the setup wizard. Unfortunately, you’ll have to reboot your computer to complete the installation process.
3. Once you restart your computer, you’ll see a notification pop-up for the Connectifiy Hotspot icon (in the Notifications Area); just click on the pop-up to continue with the set up process.
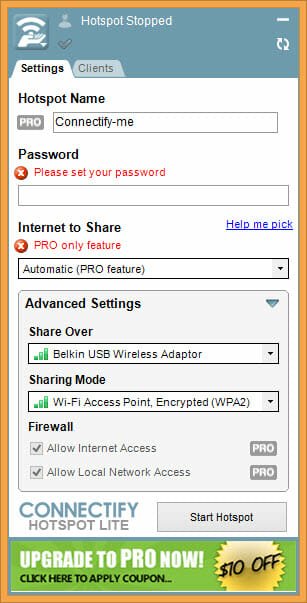
4. You’ll be taken through a short welcome tour and then you’ll finally see the hotspot window appear on the right side of your screen.
Setting Up Your HotSpot
1. Enter a name for your hotspot. If you’re using a free account, the “Connectify-” will have to remain at the beginning of your hotspot name, but you can add whatever you’d like after the hyphen.
2. Create a password for your hotspot; anyone who joins will have to enter this password. Be sure to create a strong password to prevent unauthorized access.
3. Select the Internet connection that your hotspot will share. For instance, your computer may have a Wi-Fi card, USB adapter, and Ethernet cable; you can choose between them.
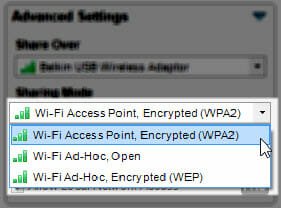
4. Under Advanced Settings choose Wi-Fi to create a regular Wi-Fi hotspot, or choose Ethernet to share Internet over a wired connection. You can also pick a Hotspot Type and Security Mode.
5. When you’re done, click on “Start Hotspot” and Connectify will start it for you.
6. Once other people are connected to your hotspot, you can click on the “Clients” tab to see useful information about your Connectify Peers, who’s connect to your hotspot, and who has been previously connected to your hotspot.

7. You can stop your hotspot whenever you’d like, by clicking on the “Stop Hotspot” button.
Conclusion
One great thing about Connectify Hotspot is that it also helps to boost your Wi-Fi signal at your home or office. You may only get 2-3 bars on your Wi-Fi in certain locations, instead of the full 4 bars (or how ever many bars your device displays).
Connectify Hotspot can strengthen that signal. For instance, you may want to set up a hotspot halfway beteen your router and your desk, couch, or other place where you use the Internet. Doing this will help to fill up your empty Wi-Fi bars, thus eliminating your weak signal.
Connectify Hotspot is also great if you’re tethering your iPhone or Android device. Tethering lets you use your smartphone as a modem for a single computer or laptop. If you want to provide a connection for more than one computer, laptop, or tablet, then you can use Connectify Hotspot to do so.
Problem solved.