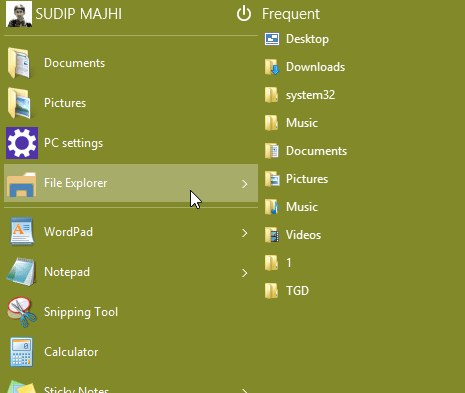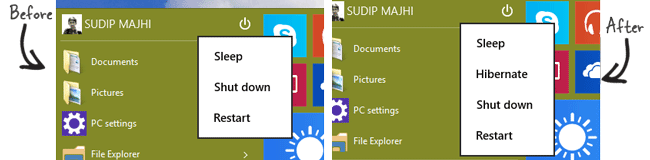Some Cool Tricks of Windows 10 Start Menu what You Do not Know
If you are using Windows 10 Technical Preview, I am sure that you are contented with this latest Start Menu. Actually, Windows 10’s Start Menu can increase your productivity and workflow since this is an all-in-one Start Menu. This Start Menu can show live tiles, recently used files/folders, power options, library folders and more stuffs. In a simple line, Windows 10’s Start Menu is the best ever start menu what Microsoft has even made.
Today, I am going to introduce some cool tips and tricks what you can do with this Start Menu in order to get more out of it. You know that nothing is perfect and obviously there may perhaps tons of reasons why some people would not like it. Therefore, to make it one of the most lovable features of Windows 10, check these following tricks.
Change Background Color of Start Menu
By default, Windows 10 comes in Blue. You will Blue as Window border color, Start Menu background color and all the other places. However, you can easily change this color scheme within moments deprived of installing any third party software. Actually, if you change the color of Windows border, the Start Menu background color will be changed automatically. To change this color, just right click on the empty area of desktop and go to Personalize. Then, head over to Color menu and set a custom color.
Don’t forget to save changes.
Pin More Items in Start Menu
By default, Windows 10’s Start Menu has pinned Documents, PC Settings, Pictures etc. If you have found it useless and would like to pin your own favorite programs, here you go. To change the pinned programs, at first right click on the Taskbar and click Properties. Then switch to Start Menu tab and expand the Customize menu.
Now, you can use tick and untick to add or remove programs from the pinned list. If you get any problem, just hit the Use Default Settings button from the same window.
Show/Hide Submenu on Hovering
Most of the apps show recently opened files or folders according to their function. For example, if you hover your mouse over Notepad, you will get all recently open Notepad files. Similarly, if you hover your mouse over File Explorer, you will get various folders including Desktop, System 32, Pictures etc. If you do not like to use this Start Menu function, here is a guide to disable submenu. To do so, right click on the Taskbar and select Properties. Switch to Start Menu tab and click on Customize button. Then untick the option that says Open submenus when I pause on them with the mouse pointer.
Don’t forget to save your changes.
Add Hibernate in Start Menu
By default, Windows 10’s Start Menu has Power button. This in-built Power button shows Sleep, Shut Down and Restart option. If you want to Hibernate in this power button, check the following steps. At first, press Win + X and go to Control Panel and Power Options respectively. Therefore, click on Choose what the power button does from your left pane. Now, you will get a link that says Change settings that are currently unavailable. After doing so, tick on Hibernate checkbox and save your changes.
Add Default Programs in Start Menu
By default, Windows 10’s Start Menu has only few couple of programs like Notepad etc. However, if you do not need then and want to add other programs like Wordpad or anything else, here is a trick. This is the simplest trick. Just open your Start Menu and search for that program. Then right click on a particular program and select Pin to Start.
That’s all!
There are also some tricks what you can do with this brand new Start Menu. Stay tuned to get the second part.
Image Credit: Flickr