How to Combine Multiple Internet Connections?
Are you suffering from slow interne? Have you ever wished for a method to combine multiple internet connections?
Yeah, it is possible. You can combine two internet connections into one to get high speed. But you have to change some settings to do so. In this article, I will walk you through the entire steps needed for you to combine network connections.
So, are you ready to get into the core of this post? Here you go!
How to Combine Multiple Internet Connections?
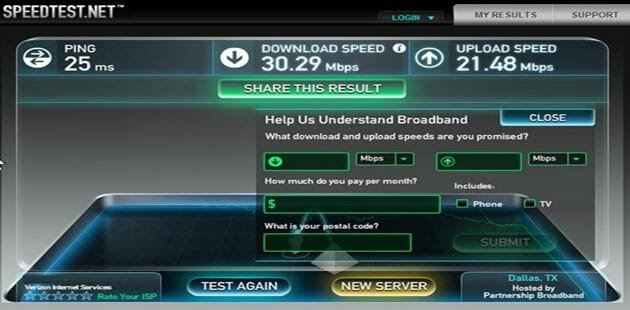
Technically, you can’t combine internet connections. No, I am not tricking you either.
Normally, when you connect two networks to your computer, it chooses one as the primary. As a result, you won’t get benefited from the secondary connection.
Using the trick I am going to explain, your computer will be able to balance the load. Means it will use both the connections to send and receive packets. Finally, you will get maximum speed. That’s it.
You will get two methods in this article, to combine multiple connections. The first one doesn’t need any third-party software whereas the second one does.
How to Combine Multiple Internet Connections without any Software?
Follow the steps given below carefully to merge multiple internet connections.
Step 1: You can see ^ on the system tray. Click on it to see more options.
Step 2: Can’t you get an internet icon there? Once you see the same, don’t hesitate to right-click.
Step 3: You will get two options there; Troubleshoot Problems and Open Network and Sharing Center. Choose the second one.
Step 4: Click on Change adapter settings from the left panel on the upcoming window. Don’t change anything just do as I instructed.
Step 5: Now you get the icons of all the networks connected to your computer so far. The unavailable connections can be spotted as those include a red cross on the icons.
Right-click on an active connection and choose Properties.
Step 6: You get a lot of options there. Select Internet Protocol Version 4 (TCP/IP v4). Open its properties by clicking on the button given on the right-bottom corner of the wizard.
Step 7: There you get options like IP address, DNS server address etc. At the bottom, you can see a button labeled Advanced. Just click on it.
Step 8: You have to uncheck Automatic metric there. Once you disable it, you will get a new field called Interface metric. Enter 15 into the field.
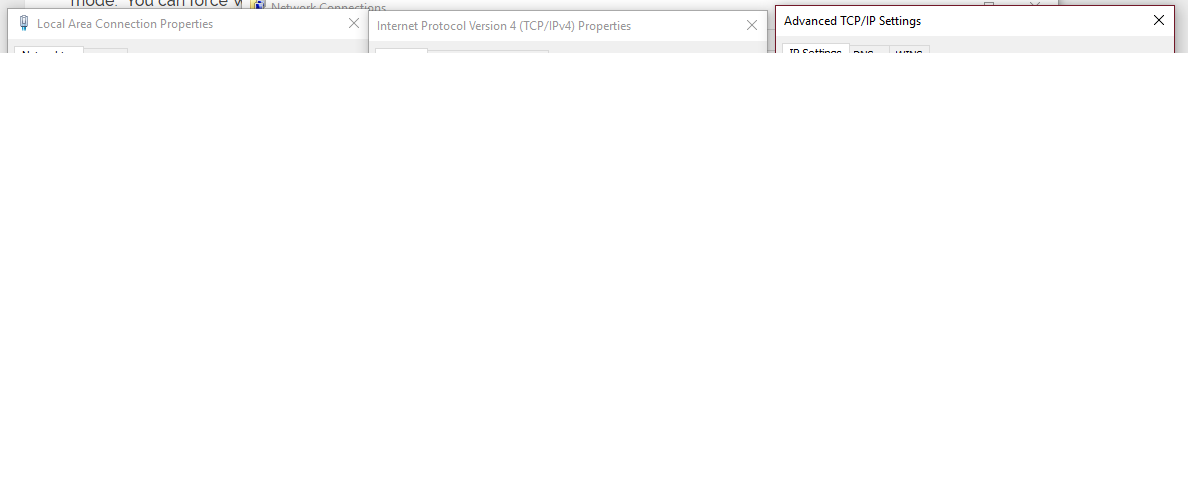
Now press Ok on all the open wizards.
Step 9: You have to repeat these steps with every active connections to balance the load. Once you finish doing this with all the connections, it will use available connections equally without giving preference to a particular one.
Method 2: Combine Internet Connections for More Bandwidth Using Third-Party Software
Here, you have to use a third-party app. You can install Connectify Dispatch or Speedify. Both the apps help you combine multiple internet connections.
But I don’t recommend using software for this purpose given that they utilize a lot of system resources. Still you can go with it in case you don’t want to follow some technical steps.
Useful Information about Combining Connections
- Only work with apps that support multiple connections
- Online gaming remains the same
- May not applicable for VPN
- Provides significant speed boost for browsing, Torrenting and downloading via Internet Download Manager.
Wrapping Up
I hope you now know how to combine multiple internet connections for more bandwidth and high speed.
If you have any doubt or you encounter any issue during the process, feel free to reach out to us using the comment section down below.
Don’t forget to share this article with your friends.



