How to Clear Firefox Browsing History, Cookies And Login Data For a Specific Website
There are so many situations when you may want to clear Firefox browsing history for a specific website without clearing the entire browsing history of Firefox. Maybe you were visiting some specific private sites, which you don’t want to be automatically listed under the history of visited sites list in Firefox.
Or it can also happen that your parents regularly check your browsing habits for suspicious behavior and you want to remove specific sites from Firefox browsing history, without completely deleting it.
In this tutorial, we will learn how you can delete login data, active site preferences, and browsing history of specific sites in Firefox, without having to destroy your entire browsing history or delete temporary cached files for all websites. There are different techniques to consider but we will first start with the easiest one and then move to the more complex steps.
Use the Forget About This site Feature To Delete Browsing History Of Specific Sites
Whenever you visit a website or open your email inbox in Firefox, the browser logs a new record of the visited site on its browsing history page. The browsing history page can be found under Menu bar > History > show all History. The keyboard shortcut for opening Firefox’s history page is Control + Shift + H.
On this page, you will see the list of sites which were visited recently. The title of the webpage along with its title will be listed on the right pane so you can simply right-click an entry and choose “Forget about this site”
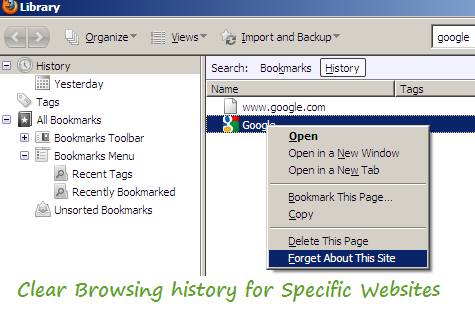
This will keep your browsing history as it is; it’s just that the specific entry will be deleted from the list of visited sites. This option works like a charm and you do not need to install any browser cache add-on or deploy any about:config trick.
Furthermore, if you want to delete all occurrences of a specific website from Firefox browsing history, you should use the search box on the browsing history page. Click on the search box, type the name of the website whose history you want to delete and when the search results appear, right-click the entries one by one and select “Forget about this site”.
This will not only delete the browsing history of the chosen site but it will also clear away cookies, active logins, form data, download history, website information, sessions and cached files for that particular website.
Please note that if you are logged into your email account and chose to delete the browsing history or login data for your email provider, you may lose any unsaved changes. It is wise to save any unsaved changes before proceeding.
Clear Cookies And Login Data For A Specific Site In Firefox
Sometimes, you may need to delete the login details and cookie data of a specific site rather than restarting the browser. Here are the steps:
1. Click tools and select “options”. Switch to the “Privacy” tab and choose “Firefox will remember history”.
2. After choosing the above option, you should see a link as “Remove individual cookies”. Click that link

3. This will open a small pop up window where all the active cookies and current login data for sites will be listed in the order they were used. Click the small arrow icon next to a site’s name, choose all or a specific cookie you want to delete and hit the “Remove cookies” button below. Done!
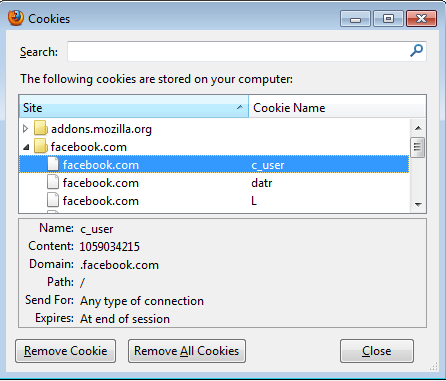
Congratulations, you have successfully deleted the login data, cookies and browser cache for only one site without deleting any other data from Firefox browsing history and browser cache. This trick also works when you want to delete data about multiple sites in one shot but as I said earlier, be careful with unsaved changes on any of these sites before deleting the cookie.
As soon as you delete the cookie, there is no turning back!