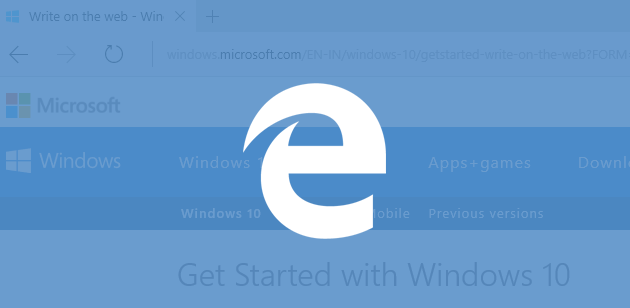5 Settings You Should Check In New Microsoft Edge
Microsoft has launched a new Microsoft Edge, which is based on Chromium build. That means you can find the same old Microsoft Edge look but with a different backend. This new Microsoft Edge is capable of doing tons of things that are not possible in the standard version of Microsoft Edge. Although they haven’t rolled out the stable release of Chromium-based Microsoft Edge browser, you can download the Developer version as well as Canary version so that you can get all the updates as soon as they release. Therefore, if you have recently installed this browser and you do not know where to get started, you can follow this tutorial to find out some of the awesome options and features to get most out of this browser.
Install Chrome Extension in Microsoft Edge
As this new Microsoft Edge has built on Chromium, you can install Google Chrome extensions in this browser. There is no need to have the expert knowledge to make any change since all the options are user-friendly. The best part is you can download extensions from Chrome Web Store as well as Microsoft Store. To install extensions from Chrome Web Store, do follow these steps.
As the factory setting doesn’t allow you to do that, you need to make a small change. For that, open the browser > go to the menu and select Extensions. Alternatively, you can type edge://extensions in the address bar and hit the Enter button. After that, you need to toggle the option that says Allow extensions from other stores.
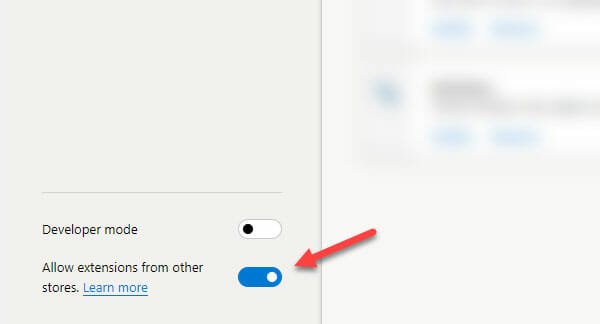
Without enabling this option, it is not possible to install anything from Chrome Web Store. After that, you can visit the official Chrome extension repository and install any extension as you wish.
Install and Manage PWA
Like Google Chrome and standard Microsoft Edge, this new Microsoft Edge browser lets you install PWA or Progressive Web App so that you can open some websites quicker. If you want to install a Progressive Web App, you need to visit a compatible website and follow these steps. At first, go to Menu > Apps > Install [app name].
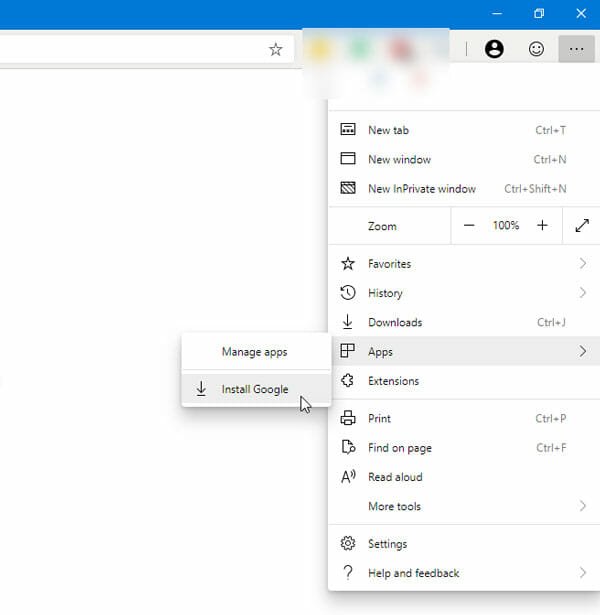
Now you need to enter a name. After doing that, it will be installed. To remove any app, type edge://apps in the address bar, and hit the Enter button. After that, you can right-click on the corresponding app and select Remove to delete or uninstall that.
Toggle Dark Theme in Developer Tools
Developer Tools lets you diagnose a website and make specific changes accordingly. In Microsoft Edge, if you open the Developer Tools menu by pressing the F12 button, you can find a black/dark theme. For many people, this is not an issue. However, if you do not want to work with a dark theme, you can toggle that theme using these following steps.
At first, press F12 to open Developer Tools. In the Developer Tools panel, you can find a three-dotted button. Click this button and select Settings.

In the Preferences tab, you should get Appearance. From here, you can change the theme. Just choose Light from the drop-down menu.
Change Default Search Engine
As this new Edge browser is a Microsoft product, obviously you can find Bing as the default search engine. Many people use Bing as the default search engine. However, if you are not familiar with Bing and you use Google like many other people, you can make use of this guide to change the default search engine of new Microsoft Edge browser. For that, open the browser and go to Settings. After that, you need to switch to Privacy and services section. Here you can find an option called Address bar. Click this button. In the next window, you should get an option to change the default search engine. You need to pick a search engine based on your requirement.

That’s it! Now whenever you use the address bar to search something, it will use Google to show the result.
Enable Dark Theme in New Microsoft Edge
As of now, Microsoft has not included any user-friendly option to enable dark theme in the new Microsoft Edge. However, that doesn’t mean you cannot enable the dark theme in this browser. Like the browser, Microsoft has included this option as an experimental feature. To turn on dark theme or mode in the new Microsoft Edge browser, do follow these steps.
At first, open the browser, type edge://flags in the URL bar and hit the Enter button. After that, search for “Dark” using the search box. You should find a result called Microsoft Edge theme. Alternatively, you can enter the following in the address bar and hit the Enter button-
edge://flags/#edge-follow-os-theme
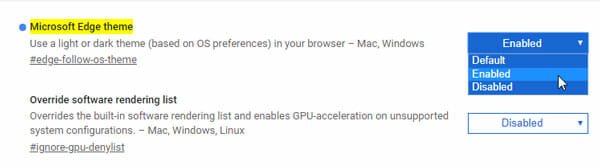
You need to select Enabled from the drop-down menu and relaunch your browser. This option allows Microsoft Edge to adapt the color scheme of your system. That means, now if you open Settings, go to Personalization > Colors and select Dark as the default app mode, Microsoft Edge will show dark theme as well. Like this-
That’s it! This new Microsoft Edge is still under development. That means they can change some settings. However, these options seem to be permanent as they are equally important.
Read More: How To Download Chromium Based Microsoft Edge On Windows 10