How to Check Which User has Installed an App on Windows
There is no doubt that Windows is a beautiful and very useful operating system. People generally opt for this operating system because of having so many free apps, games and features those are powering up Windows OS. From the initial days, Windows is very easy to use and everyone can use it without having any previous knowledge.
If you are using Windows, you may know that this is possible to create multiple user accounts. Different people use this particular feature for different reasons. For instance, some people use multiple user accounts to differentiate various things like one user account is used to manage apps when another user account is used to do something else. Some people use a second user account for their kids or other third party so that they can hide their own apps and documents from being disclosed.

Not all the apps but there are many apps, which give the option to install that for only current user or for all the available users. Now, if someone has started installing apps for all the users, you will get unwanted apps installed on your machine. Therefore, you may get a cluttered environment. However, there is no way to check which user has installed an app so that you can tell him/her not to install a lot of apps in order to do anything.
Although, there is only one option to check which user has install an app on Windows, but normal user cannot find that at first attempt as it is quite hidden. Therefore, you will have to follow this tutorial to get things done.
How to Check Which User has Installed an App on Windows
This is very easy and the most interesting thing is you do not have to install any third party software as the option comes with Windows itself. You just have to follow this guide.
You know there is a tool called Event Viewer, which comes with Windows. As said before, you do not have to install any third party software, you can make use of Event viewer to get things done. Event Viewer logs everything. No matter, what you do with your PC, but all the things will be stored in Event Viewer.
At first, open Event Viewer. Generally, you can search for that in Start Menu but if you are using Windows 8/8.1/10, you can press Win + X, where you can get Event Viewer. After opening it, expand the Windows Logs section and select Application.

Therefore, click on Filter Current Log, which will be placed on your right hand side.

After that, you will get a popup. Here, you can get Event Sources. By default, it should be empty. However, click on the arrow and select MsiInstaller.

MsiInstaller gathers all the data regarding software installation and uninstallation. Therefore, you can check all the software remove and install data after using this particular filter. Following that, you can find the USER on the next popup box after clicking on a particular log.
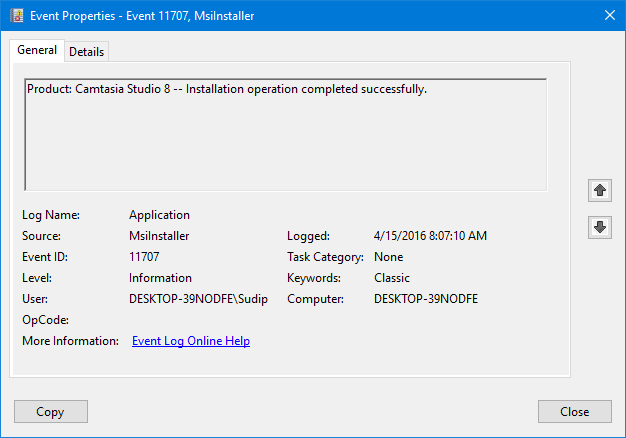
That’s it! Hope this tiny tutorial would be helpful for you.