How to Change Default Font in Windows 10
There is no doubt that Windows 10 is one of the best operating systems for everyone. No matter, whether you are looking for a setup for business purpose or any other, you can simply opt for Windows 10, which comes with a lot of new features, tools and options. All those things were much difficult to do what are not very easy with Windows 10.
Font plays a vital role everywhere. From website to software, you should definitely use a good typeface. There are mainly two type of fonts, what are being used in Windows. They are serif and sans-serif. By default, Windows 10 has a sans serif font called Segoe UI. You can also use this font in any text editor as well as webpages.
Microsoft is very choosy in terms of font selection and they use only one font for Windows 10, which obviously look great. Nevertheless, if you want to customize your Windows 10 PC by changing the font, here you go. Although, there is no such tool in Windows to change the font, but here is a trick that will let you change default font in Windows 10. That means, you can use any standard font instead of Segoe UI, which is the default font in Windows 10.
Change Default Font in Windows 10
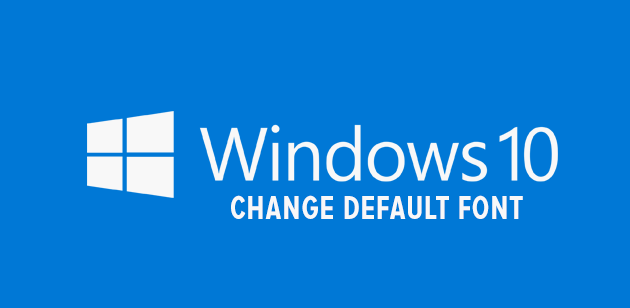
To change default font in Windows 10, you do not have to install any third party software. This time, we are about to use Registry Editor to get things done. Registry Editor is an in-built tool and very sensitive as well.
Precaution: As we are going to use Registry Editor and this is quite risky, this is obviously a good practice to create backup of Registry files and a system restore point. Otherwise, this is not recommended to go ahead.
If you have created a backup and system restore point, here you go. You will have to create a Registry file. Therefore, open your Notepad or any other standard text editor. Following that, copy the following lines of code and paste that.
Windows Registry Editor Version 5.00
[HKEY_LOCAL_MACHINE\SOFTWARE\Microsoft\Windows NT\CurrentVersion\Fonts]
“Segoe UI (TrueType)”=””
“Segoe UI Bold (TrueType)”=””
“Segoe UI Bold Italic (TrueType)”=””
“Segoe UI Italic (TrueType)”=””
“Segoe UI Light (TrueType)”=””
“Segoe UI Semibold (TrueType)”=””
“Segoe UI Symbol (TrueType)”=””
[HKEY_LOCAL_MACHINE\SOFTWARE\Microsoft\Windows NT\CurrentVersion\FontSubstitutes]
“Segoe UI”=”Georgia”
If you are using Notepad, do follow this step. Click on the Save As button, select All Files what is labelled Save as type and enter a name with .reg extension. That means, the name should be like example.reg or ChangeFont.reg etc. Now, double click on that .reg file and go through the screen options.
That’s it! After implementing the registry file, you will have to sign out and sign in to get the change.
The aforementioned code will help you to change the font to Georgia. You can use any font instead of Georgia. You can use Arial, Calibri, Candara, Myriad Pro, Verdana or anything else.