How to Capture iPhone Screen from Mac
iOS and OS X are two awesome operating system for mobile and computer respectively. iPhone and Mac both have features to capture screenshot without any software. For example, if you want to capture a screenshot on iPhone, you can just press and the Home button and then press Sleep/Wake button. Whatever you have on your iPhone screen, you will get that as an image or screenshot. This is possible to manage those screenshots from Camera Roll.
On the other hand, you press Command + Shift + 3 or Command + Shift + 4 to capture screenshot according to your wish on OS X. Both options are very easy and not much time consuming as well.

But, you need to spend a few more time, if you want to edit your iPhone screenshots on your Mac. Suppose, you want to edit some screenshots and then send them to your friends or anybody. You want to edit your screenshots using Photoshop that is installed on your Mac. Or, you just want to store your screenshots in your Mac instead of iPhone.
At such situations, you can capture screenshot, transfer them to your Mac, edit or store them in your Mac. However, this procedure will take much time to finish.
Now, what if you can capture your screenshots from Mac? It will solve all the problems within moments. You do not have to press the Home + Sleep/Wake button each time to capture screen. You do not have to transfer images from iPhone to Mac. Moreover, you can save some valuable time.
Here is an app for Mac that helps users to capture iPhone screen from Mac. That means, there is no need to use the native screen capture method on your iPhone. In fact, you do not have to use your iPhone to open a particular screen that you want to capture. You can do the same from your Mac.
How to Capture iPhone Screen from Mac
This is very easy with iOS Capture. iOS Capture is a premium app for Mac. It costs around $14. However, a 14-days trail edition is also available that you can use before purchasing the premium version.
But, the problem is if you are about to install app from outside of App Store, you have to change a setting in your Mac. Otherwise, your Mac won’t identify the app developer and eventually, it will not be installed in your computer.
To install app from non-identified developers, follow the following steps. At first, open System Preferences and go to Security & Privacy. By default, you will land on General tab. Just click on the lock button that is positioned in the bottom left corner and enter your password. Then, select Anywhere under Allow apps downloaded from section.

Following that, download iOS Capture from the official website and copy the app in Applications folder. Now, right click on the app icon and select Open option.
You will get a windows something like the following picture,
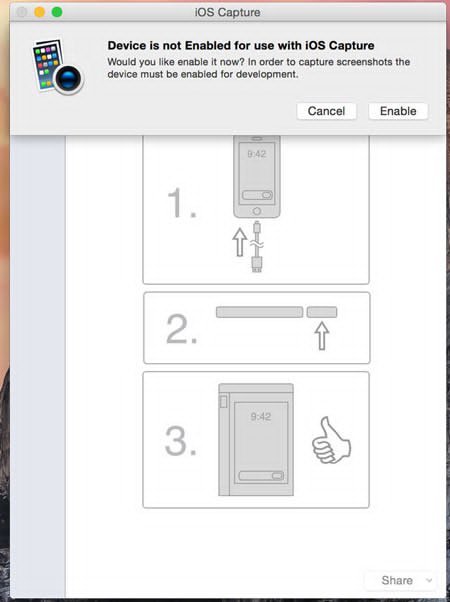
Now, unlock your iPhone and connect it with your Mac using UBS cable. After that, click on the Enable button on your iOS Capture window.
Now, a screen will be appeared on your Mac that looks like the subsequent picture,
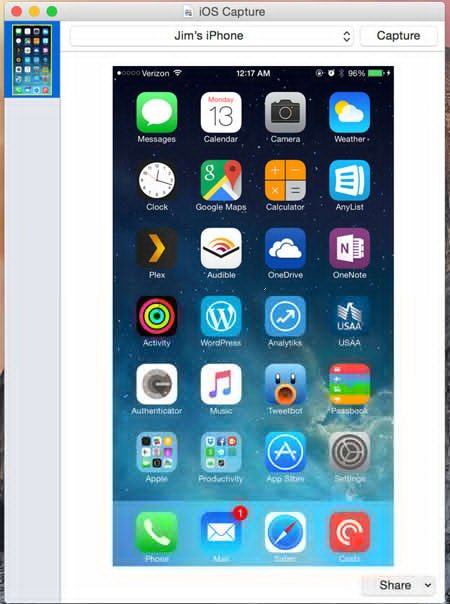
You can just press the Capture button that is positioned prior to your iPhone name. All the screenshots will be saved in your Mac instead of your iPhone. Because of having this feature, iOS Capture is called time saving tool.
Hope you will like this app.