Camera App Not Working in Windows 10
Windows 10 has an inbuilt Camera app that helps you capture photos and record videos. It doesn’t matter which webcam you use; you can try this Camera app to capture image or record video. However, if the Camera app is not working in Windows 10, you can solve that problem using these tutorials. However, you need to find out the problem first. There are many reasons, why the Camera app may not work properly. Sometimes it can be a driver issue when sometimes, it can be a hardware issue. It doesn’t matter what the problem is, you can certainly fix it with the help of this tutorial.
Camera App Not Working in Windows 10
1] Terminate Camera App Processes
When the Camera app is not opening properly, and instead it is showing some different error messages, you should terminate all the background processes. You know when you open an app, tons of processes run in the background so that the app runs smoothly and there is no major difference in the Camera app as well. Therefore, you should terminate Camera app processes. The best thing is you can do so from the Windows Settings panel. For that, open Windows Settings and go to Apps > Apps & features. Find out the Camera app on your right-hand side and select the Advanced options.
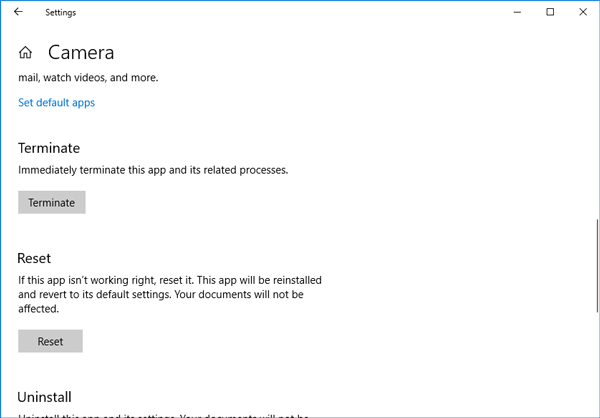
Therefore, you should find an option called Terminate. Click on it to close all the opened background processes on the Camera app.
2] Reset Camera App
If the aforementioned solution has not worked for you, you should try resetting the Camera app. If there is some problem with the background processes, you cannot fix that without resetting. Good news is you can do that right from Windows Settings panel. Therefore, open Windows 10 Settings and go to Apps > Apps & features. Then open the Advanced options of a Camera app that you can find on your right-hand side. On this page, you will get the Reset option. After clicking this, you might have to confirm the change.
3] Reinstall Camera App
There are many people, who have claimed that reinstalling the Camera app has fixed their problem and if you think, you can try the same. You can reinstall the Camera app with the help of Windows PowerShell. To get started, run the Windows PowerShell with administrator privilege and enter this command:
Get-AppxPackage –AllUsers
Therefore, find out the PackageFullName of the Camera app and note it down. After enter another command like this:
remove-AppxPackage PackageFullName
Do not forget to replace the PackageFullName with the actual package name that you have copied earlier.
It will take a couple of moments to uninstall the app. Following that, you would be able to download the Windows Camera app from Microsoft Store.
4] Check Privacy Settings
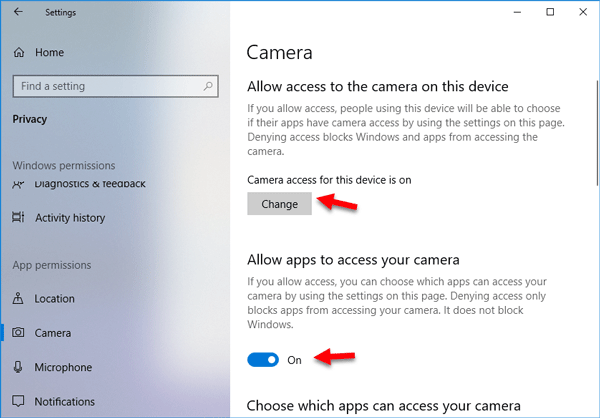
If you have recently updated your Windows 10 computer to the latest build and following that, Camera is not working in an app; you can check out this setting. For that, open the Windows 10 Settings panel, at first and go to Privacy > Camera. On your right-hand side, you will get an option called Camera access for this device is ON/OFF. If OFF is selected right now, you need to click the Change button and select ON. Following that, make sure the Allow apps to access your microphone option is turned on.
5] Install/Update Camera Driver
If you are using a dedicated camera, you must have to install the corresponding driver. Although you can use the Camera without installing any driver, this is a good practice to have it installed. Otherwise, you can face such a problem as mentioned in this article. However, if you have already installed, you can consider updating it. Check out the manufacturer’s website to find if there is not new pending update or not.
6] Roll back driver
If you have recently updated your camera driver and following that it has stopped working properly, you should uninstall the latest update. However, this is quite easy when you have Device Manager in your computer. Therefore, open the Device Manager and follow the following steps. Right-click on the camera driver and select Properties. Next, go to Driver tab and click the Uninstall button. After following the screen options, unplug the camera from your camera and plug it in again. Therefore, install the driver from the given CD or website.
7] Check Camera Compatibility
Although new cameras can work smoothly with Windows 10 as well as Windows 7, very old camera may not work as usual. To ensure that, you should follow these steps. Open Device Manager and right-click on the camera driver to select Properties. Then, switch to the Driver tab and click the Driver details option. If your camera is compatible with Windows 7 or later version, you can find ksthunk.sys and usbvideo.sys files. Otherwise, you can find stream.sys file.
8] Check The Camera
Sometimes, the problem is related to the hardware, and we end up tweaking various settings in the system. If that happens, no solution can fix your problem. Therefore, you should make sure that your dedicated camera is fully working. For that, you can plug it into a different computer and verify it.
9] Scan for Malware
Sometimes malware can block the camera access and therefore, you end up wasting your time with various options. There are tons of malware, spyware, Trojan, etc. those can block the camera usage on your computer. Therefore, you should install a trustworthy anti-virus or anti-malware software on your computer and scan for possible virus.
10] Temporarily Disable Antivirus
If you have recently installed any antivirus or any security shield, and following that, your camera has stopped working properly, you should disable for a particular time and check whether the camera is working or not. If it is working in that period, you need to uninstall that security shield from your computer.
That’s all! These are some of the best solutions you can try when your camera is not working properly on Windows 10/8/7 computer. Hope they would help you a lot.
I no longer have a Microsoft account so it appears that has affected my camera. The picture is very fuzzy. Do I have to have a Microsoft account to use the camera option?