Solve Bootmgr is Missing Error on Windows 7,8 and 10
Are you getting Bootmgr is missing error on Windows? When you have to do something urgent on your computer and get this error, you will be literally screwed.
That’s why I am writing this article to help you solve this error. Boot Manager or Bootmgr is something that evokes the startup of your Windows computer. At the time of starting up, your computer looks for bootmgr in the hard disk. When it can’t find the same, you will get bootmgr is missing error.
How to Solve Bootmgr is Missing Error?
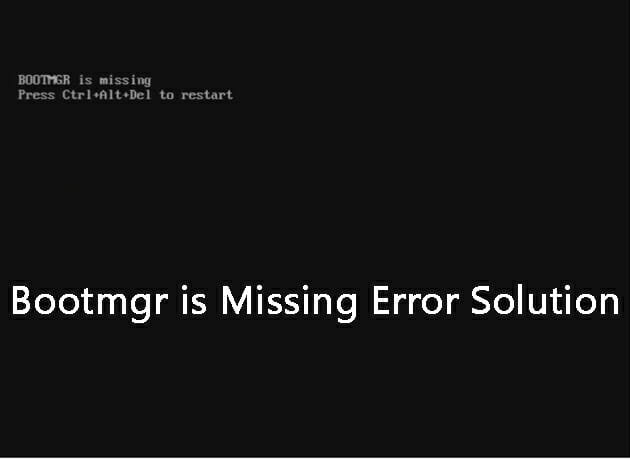
There are multiple reasons for this error to come up. I have a few solutions to get rid of this issue.
#1. Make Sure no Removable Media is Connected
Your computer mostly shows up this error when it tries to boot from a non-bootable media device. So, you have to make sure no devices are connected to your computer first.
I know connecting a removable media device doesn’t create such issues. Hence, it is advised to change your boot device priority as well.
When your computer boots up, use Delete or F10 (varies from system to system) key to launch BIOS settings. You can change your primary boot device to hard disk there.
Most of the times, the error can be resolved with this simple action itself.
Also Read:- How to Boot Windows 10 in Safe Mode
#2. Fix Your Hard Disk Boot Volume
The method I am going to share is a little bit geeky and lengthy. So, brace yourself.
The tool we use here is the command prompt. You may ask ‘how can I open the CMD window on a faulty computer?’, right?
Don’t worry! You can use it either from safe mode with CMD or a Windows installation disc.
In case, both the methods don’t work out, you should download hirens boot cd image and burn it to a disc or pen drive. Don’t forget to make your USB drive bootable.
Step 1: Once you open CMD, you have to enter diskpart into the window. Then, type list disk as well.
Step 2: You will see all the hard disk drives on CMD screen there. Enter the name of the disk (taken from the list) which you installed Windows into. (for example, select disk 2)
Step 3: Now, you should list the partitions. Use list partition command for that. Don’t forget to choose the correct partition on which you installed the OS. (for example, type select partition 2)
Step 4: In order to make the partition active, you have to enter active into the CMD window.
Step 5: I hope you know the drive letter containing Windows installation. If you don’t know, follow the commands diskpart, list volume and exit. Soon after you enter the first command, you can get the list of drives.
Step 6: If your disk letter is C, type C: into the window. Then use the following commands
Bootrec /fixmbr
Bootrec /fixboot
Bootrec /rebuildbcd
Chkdsk /f
Y

Step 7: Restart your computer to see the changes in action.
Also Read:- How to Create Bootable ISO from Windows 10 install.esd File
Other Solutions for Bootmgr is Missing Error
In case both the solutions given above don’t work out, you can try the following.
- Reconnect all the internal cables, especially the HD cables. Try replacing the ones you think damaged.
- Perform a clean Windows installation
- Try replacing your hard disk.
Wrapping Up
I have given you a few solutions for bootmgr is missing error on Windows. Don’t forget to share if you know any other solution for this problem. I hope you will share this article with your friends and followers on social media.