How to block websites in Google Chrome for PC and Android
Google Chrome is definitely one of the best browsers available in the market for both Android and PCs. But it does lack some of the most useful features which other browsers in the competition possess, one of them being the ability to block websites in your browser.
Blocking certain websites in your Google Chrome browser might mean that you may not be able to access those websites anyway by directly entering the website address on the address bar, clicking on your bookmark or even through Google search.
This has a lot of advantage like restricting yourself from accessing Facebook to avoid procrastination, keep yourself from visiting certain websites in Google search that might be a spam website or one with fake or click bait news and so on.
While other popular web browsers in the market like Mozilla Firefox and Opera have built in options for blocking websites, Google Chrome lacks this option. However, using the ton of extensions and add on options available in the Chrome web store you can still block websites in your Chrome browser.
Here are different ways on how which you could block websites on the Google Chrome browser on your PC or Android smartphone.
Using Block site Google Chrome extension
Step 1:
First install the Block Site Google Chrome extension from the Chrome web store here.

Step 2:
Once you have installed the extension, click on the extension icon at the top right corner of your web browser and select options.
You May Like: How to Block Location for Particular Site in Chrome for Android
Step 3:
Now the extensions page will open in a new tab where you can enter the url of the website you want to block on the text box and click on add site to add that website to your block list.

Step 4:
You can even modify the preferences to block websites only during certain times and days or even set passwords to allow access.
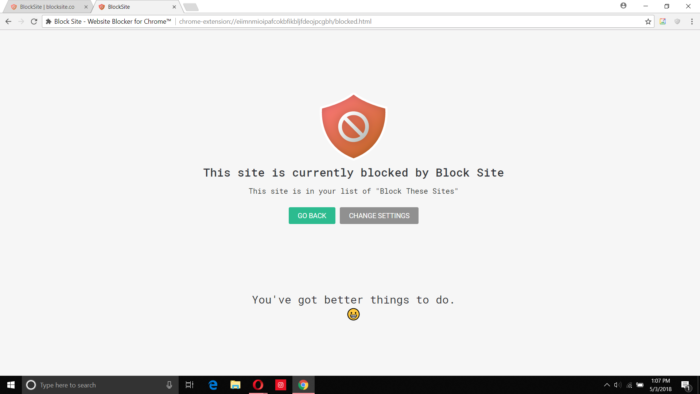
Using Stay Focusd
Step 1:
First install the Stay Focusd Chrome extension from the Chrome web store here.

Step 2:
Now open the extension settings by selecting the icon from the top right corner.
Step 3:
You can setup the time limit you want for each blocked website after which it will be automatically blocked and you won’t be able to access the website until the set time.
You May Like: Snooze Unwanted Tabs in Chrome and Restore them later
Step 4:
Now go to Daily reset time to select when will the allocated time be reset every day. You can even select particular time period and days at which you want the websites to be blocked.

Step 5:
Finally, go to the blocked sites option to add the list of all websites you want to be blocked in your Google Chrome web browser.
The best part about the Stay Focusd extension is that it goes through extreme attempts to make sure that you do not procrastinate and waste your time. So much as to give you complicated but solvable puzzles to solve upon which only you will be able to modify the settings.
By editing hosts file in Windows
Step 1:
If you don’t want to use any third party extension, then you can use this method as it involves in modifying the hosts file on your PC.
First, go to C:\Windows\System32\Drivers\etc on your PC and then open the hosts text file in the folder using Notepad.
Step 2:
Now add the below line with the url of the website you want to block at the end of the notepad file.
127.0.0.1 facebook.com

Step 3:
You can add any number of websites you want to block to the file in this way and save the file.
Block websites in Chrome Android browser
Step 1:
Chrome for Android does not support third party extensions yet. So, you have to download an Android app from the Google Play store to block websites on the Chrome browser on your Android phone.
You May Like: Microsoft Edge vs Google Chrome for Windows 10
Download and install Mobile Security & Antivirus from the Google Play store to your device.
Step 2:
Now open the app and then enable the Safe surfing feature from the home screen and then set the protection level to high.
Step 3:
Open the block list option and then select the add button to add the list of websites you want to block from accessing in the Google Chrome browser on your Android phone.
Step 4:
Now open the settings app on your device and go the Apps settings. Select Google Chrome from the list and then clear the app data for the settings to take effect.
You May Like: How to Make Google Chrome Faster on Windows 10/8/7
Block websites in Google Chrome browser for PC and Android
These are all some of the easiest and the safest ways to block websites in the Google Chrome web browser on both your Windows, MAC or Linux PC and your Android smartphone.
While some of these methods require you to install a third party extension which sometimes may consume extra RAM on your device, it is an ideal solution to block websites in your browser.
You May Like: How to Fix This Webpage has a Redirect Loop Error in Google Chrome
Even though you might prefer using the modifying hosts file on your PC to block websites in Chrome, the extensions method might be better as it offers additional features besides blocking websites like time based blocking, profanity blocking and much more.
If you know any other effective method to block websites on Google Chrome on either your PC or your Android phone feel free to let us know about them in the comments section below!