How to Block Particular IP Range using Windows Firewall
Windows is a popular and very easy to use operating system, which is used by millions of people across the globe. Windows comes with several awesome features for security. Although, the overall security of Windows is not so good without having any third party software, yet, you can set up few things what will let you get safer PC experience.
If you use internet, you may have already spent a lot of data to update different software, what are installed in your PC. This is a common matter among non-techie PC users. They do not want to update a particular software but it updates automatically whenever he/she connects with internet.
For example, there are some Windows software such as Mailbird etc. or any security software such as Lastpass what often gets update to provide a better security and experience. This is good in terms of security.
However, if you think the current version of your application is the best and there is no need to update it again, you have do something in the Windows Firewall so that the automatic update gets a stop. But, this is quite difficult if you do not know how to get things done.
Today I am going to show you how to block particular IP range using Windows Firewall. This is very easy to block any particular IP address using Host file. But, you must have to utilize Windows Firewall to block IP range.
What is IP range?
IP range nothing but a set of IP addresses what are provided by software developer to update the installed software from the authority’s server.
What is the different between “Block IP Address” and “Block IP Range”?
If you want to block a single IP address, you have to opt for “Block IP Address”. But, if you want to block multiple IP addresses such as 192.168.0.1 to 192.168.0.55 (This is an example), you will have to opt for “Block IP Range”.
Instead of blocking IP addresses one by one, this is much more time saving to block IP range. For instance, from 192.168.0.1 to 192.168.0.55.
How to block particular IP range using Windows Firewall?
This is however very easy and you do not need any third party software to do this. Just go to Control Panel and open up Windows Firewall.
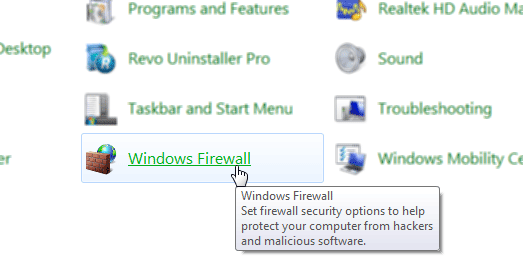
You will get plenty of options. Just click on Advanced Settings.
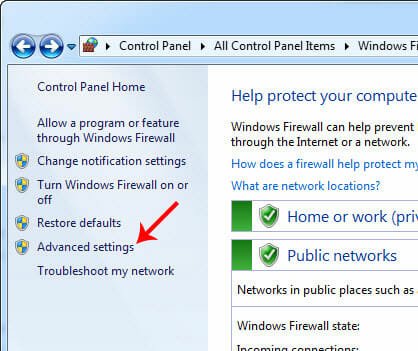
Now, select Inbound Rules on left pane.
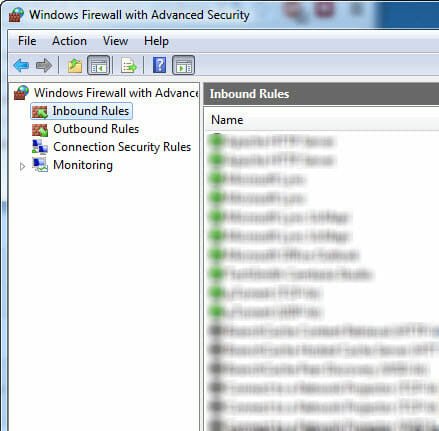
After that, create new Firewall rule by clicking on New Rule on your right settings pane.
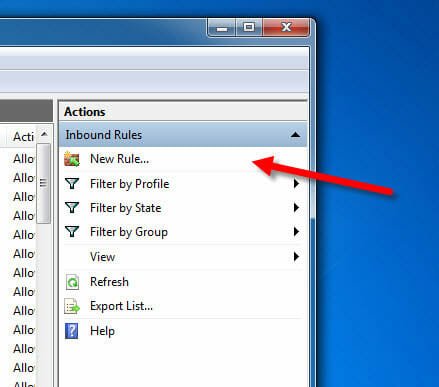
Now, Windows Firewall will show you various options to block different things including Program, Port etc. Just select Custom and go to next window.
If you choose another option, you will not get the IP range option. Now, do everything as per your requirement and go to Scope tab and select These IP addresses under Which remote IP addresses does this rule apply to? Now, click the Add button.
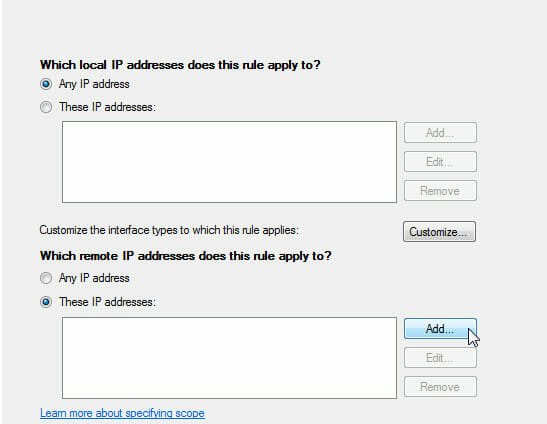
Then, you will get a popup like the following picture,

Select This IP address range and enter starting and ending IP address. After that, do all the changes according to the software requirements and save this new Firewall rule.
P.S.: If you want to update that software or do anything with internet connection, you will have to delete the rule. Otherwise, it will not able to connect to the authority’s server since you have blocked the IP address.
Final Word
Instead of blocking each IP address one by one, this is far better to block the entire IP range at once. You do not have to install any third party software as well. So, there is nothing to lose.