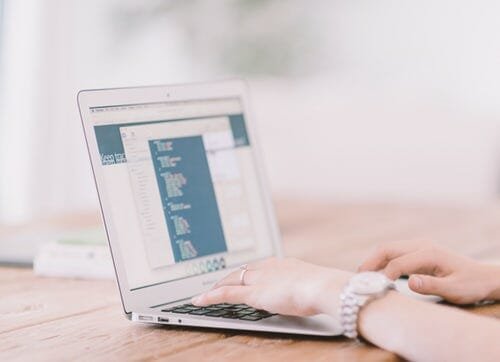BIOS Settings in Windows 10: How it is Different from Other Setups
BIOS – surely it’s not an alien word even in the layman language of today’s world. Though, it is not something we deal with on a regular basis. Then, why are we even discussing it here? And, what’s the new ingredient in the BIOS settings in Windows 10 version especially?
Well, for the first question, I can say that it’s something we must understand if we want to change something on the hardware level. How about having a little knowledge when your machine is not opening? See, if it comes handy before receiving any expert advice.
And, for the new BIOS setup in Windows 10, we can start by not calling it a “BIOS”. Yes, you heard it right, not a BIOS, but a software handling the same workflow. Well, congratulation to deal with the new ingredient in the Windows 10 BIOS settings, huh?
Ok, not being old-school and familiar to you like BIOS, doesn’t make it an evil doppelganger of the former. The name is UEFI, the title is – well, I’m leaving it up to you as we proceed, because, in my opinion, it’s not that wicked as it seems.
Let’s start with the familiar one first.
- BIOS – the abbreviation of the Basic Input Output System, is the “system behind the system”, as we can say in a single sentence.
- In simple words, it’s a firmware, which is actually a special software responsible to make a connection between the hardware and the operating system.
- It’s the program your PC’s microprocessor uses to start the computer system after you turn on the machine.
- This software comes pre-installed in the EPROM chip in the motherboard with the machine itself. So, its settings are dependent only on the computer model, although the basic properties are the same.
Point to be noted: BIOS and Firmware are not synonymous. BIOS is just one kind of firmware found in IBM PC Compatible Computers.
How BIOS Works
- Immediately after we press the power button, control goes to the BIOS firmware. It detects whether all the hardware components including the other chips, hard drives, ports, and CPU activities are in the right condition or not. It’s called Power-on self-test or POST. If all is well, the internal speaker signals us with a single beep, and the BIOS provides instructions to the microprocessor to boot the software, i.e. the OS from the hard disk to the RAM.
Now, this is the process when everything is glitch-less. But, what happens when it’s not?
- If something is off, the signal is a no-beep or a multiple beep code. For instance, a continuous short beep may indicate RAM trouble, or it can be a keyboard hassle if you hear three long beeps successively. However, it may vary for different models. You may consult the manufacturer website to learn about the beep language properly so that you can take steps ahead. If you want to know the details of your machine, I recommend Windows 10 users to go through the following process. Click on the bottom left corner icon from Windows 10 machine, which is actually the Start menu here. Or, just type “Start” in the Run window from any machine. Then go to “Settings → System → About” in Windows 10. Here are all the details you need. In other OS, it may differ slightly.
- BIOS controls data flow between the OS and the input-output devices like mouse, printer etc. attached with the computer. Means, this is what responsible for connecting the OS with the external devices.
- Now, the actual BIOS firmware is stored in the non-volatile BIOS chip. Means, the contents of this chip remains unaffected even after the power is turned off. But, the custom settings we configure using the BIOS, such as the boot sequence along with some other hardware settings, and the date and time fixation remains in the CMOS chip. This one is volatile, i.e., the constant power supply is necessary to retain its contents intact. This is where the CMOS battery comes into the picture. If we remove the battery for some reason, and then reattach it again, all the custom settings get erased, returning to the default BIOS settings from the manufacturer. So, we can see that BIOS and CMOS are not actually interchangeable terms. However, in new generation computers, CMOS chip may not be its own chip but a part of the integrated system of the Southbridge chipset.
- In modern generation machines, the UEFI system is replacing the old generation ubiquitous BIOS (Not a UEFI BIOS system, as I told you before, both are just individual firmware). The old 16-bit system of the BIOS framework is facing a hard time to match the ever-growing expectations. Its limited integration can only access up to 1MB of the memory power. Therefore, the Unified Extensible Firmware Interface (UEFI) has come to rescue the Windows 10 models. But, it’s not the starting point, as Windows 8 and 8.1 also support this new firmware interface.
- The main difference of UEFI with the old BIOS model is that you can call it a ‘miniature OS’, sitting top of the motherboard. The UEFI system is stored in a secluded part of the hard disk named as EFI System Partition. It is powerful enough to utilize all the memory available. Moreover, its Extensible framework allows adding new modules as per requirement. Hence, some alteration in system settings can make it compatible with touchscreen hardware too. As a result, UEFI works well not only for PCs, but also for the ARM processor used in modern smartphones and similar devices.
Now, this is not the whole picture of the modern system. While deciding what is best for us, it is important to scroll down the differences between the old and new setup in detail. So, let’s go for a complete Hollywood tour behind the silver screen.
Go to the next topic Differences between BIOS and UEFI Firmware and Legacy and UEFI Mode Systems.