The Ultimate Method to Optimizing the Battery Backup on Android
Does your Android device have poor battery backup? Do you badly want to improve it? I know that feeling. Even after trying many battery optimizing apps, you are still in the same phase. You can’t change the phone anytime soon. So, the best thing to do is optimizing your phone for the least power consumption.
In this article, I am not going to give you the clichéd guidelines. You might have decreased the brightness to the lowest possible level. And, you may always disable mobile data when you don’t use it. So, how can you improve the battery backup? Well, I have got you covered.
The Unknown Way to Improve the Battery Backup on Android

You were using the wrong app(s) in the past. What you have to do is going for the right selection. In this article, I am going to suggest three apps. Yeah, you will see a dramatic increase in the battery backup if you start using all the three on your phone.
First App: Greenify

I have already covered this app in a previous article here. Greenify is a hibernating app.
All we know that Android has poor background app management. Almost every app can run in the background without any system restrictions.
What Greenify does is hibernating those apps running fruitlessly in the background. You can install the app for free from the Play Store.
Once you open it up, you will be asked to choose the apps for hibernation. I recommend you don’t select any IM or apps with real-time notifications.
Greenify has a useful feature called automatic hibernation, which automatically disables background apps as you lock the device. For that to happen, you shouldn’t be using pattern, PIN, or password.
Download Greenify from Play Store (You can purchase the premium version to have more advanced features).
Second App: Pixel Filter
![]()
Even if you choose the lowest possible brightness, the battery backup doesn’t improve. Pixel Filer brings your display to another level.
As the name suggests, the app filters the pixels on your phone and disables a few of them. In fact, you will see the darker display. Moreover, the images will get pixelated as well. You don’t have to worry about pixelation. It doesn’t create any issue unless you prefer a sharp and crisp display. (Whenever you need such display, you can turn the app off to get back the original state).
You won’t believe me. I have got a significant increase in my screen on time after I installed and enabled Pixel Filter on my phone. I use 75% pixel pattern. You can go for a predefined percentage or custom options as well.
Download Pixel Filter from Play Store
N.B- You must turn Pixel Filter off when you take screenshots. The screenshots may not come good with the filter enabled on your phone.
Third App: Hibernation Manager
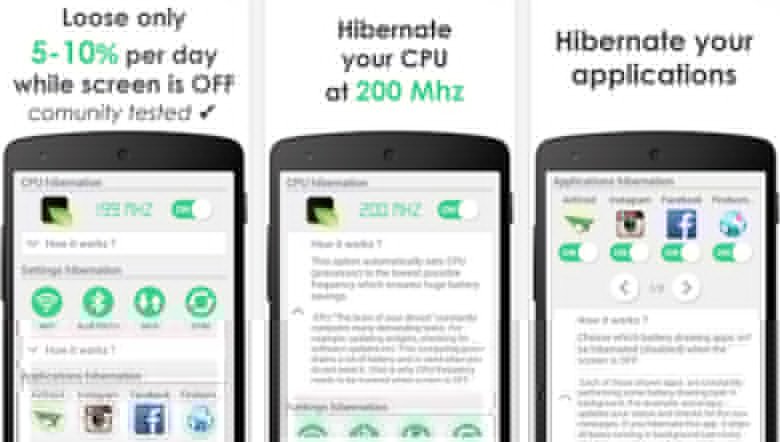
Hibernation Manager brings the CPU usage to the lowest to save power.
I use it for CPU hibernation only. But you can utilize the app for hibernating CPU, Settings, and Apps.
The settings hibernation helps you disable WiFi, Bluetooth, and Syncing when your screen is off. You can get them back by the moment you turns the screen back on.
Greenify is the best for apps hibernation. So, you can overlook the last option on Hibernation Manager.
Download Hibernation Manager from Google Play
N.B. – Don’t add any of these three apps to hibernating list on Greenify or Hibernation Manager.
Wrapping Up
I hope everything is clear now. All you have to do is start using the three applications given above. Don’t forget to enable their features as well.
As stated earlier, don’t add IM apps like WhatsApp and Messenger to the hibernation list. If you do it, you will not get real-time notifications.