Best VLC for Android Tips and Tricks to Be A Power User
For Android, you can find various media players, but you may not find anything like VLC media player. This is one of the best media players out there, which is being used by millions of people from across the world. It doesn’t matter whether you want to watch videos or listen to music, you can certainly utilize this free media player to get better user experience. However, if you are new to the VLC media player and you do not know which option does what, you can check out this article. This is all about VLC for Android tips and tricks those might help you be a power user.
Best VLC for Android Tips and Tricks
1] Unnecessary Tap/Touch Protector
Nowadays manufacturers are launching bezel-less mobiles. Although that looks good, it comes with a problem, i.e., unnecessary tap and touch while watching a video. For example, you are attending an interesting video on your mobile via VLC Media Player, your finger or palm is creating problems by getting touched the screen. On the other hand, VLC has a lot of gestures, and you might end up doing something unnecessary due to that touch. To get rid of that problem, VLC has included a master lock button that helps you lock down the screen until you unlock it by pressing the same button. While locked down, gestures as well as buttons won’t work.
2] Download Subtitle
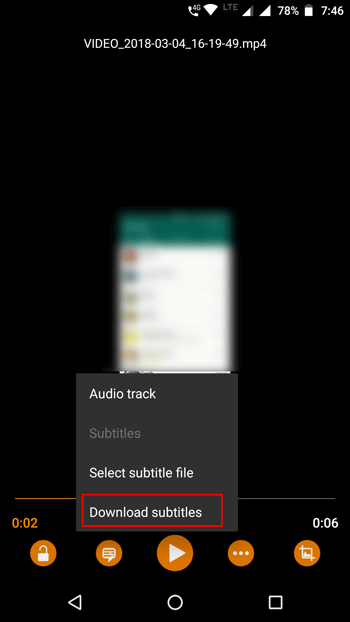
Let’s assume that you are watching a video in a foreign language and you cannot understand a single word of that video. At such a moment, there are two things you can do. First, you can download the video with local language audio. Second, you can download the subtitle, which most of the people do. For that, you do not have to search for the subtitle on the internet since VLC media player can do that job for you. To download the subtitle of a video/movie/TV show, you can play the video and pause it right after playing. You need to tap the message like icon and select the Download subtitles button. Following that, it will download the subtitle within moments for you.
3] Fix Audio-Video Synchronization
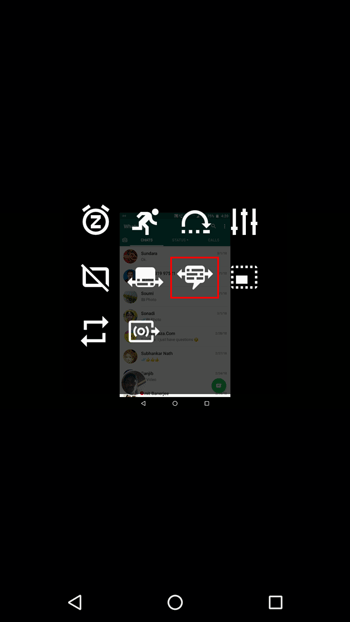
Suppose, you have a video, but the audio is not synchronizing with the video. In other words, the audio is either a few seconds forwarded or delayed. It will create problems, and the whole experience will go in vain. If you want to get rid of that, you can check out this option that will handle the delay or any other problem with the audio-video synchronization with ease. At first, play the video and click the three-dotted button. Following that, tap on the option that is mentioned in the image. After that, you would be able to deal with the audio delay.
4] Fix Subtitle Synchronization Problem
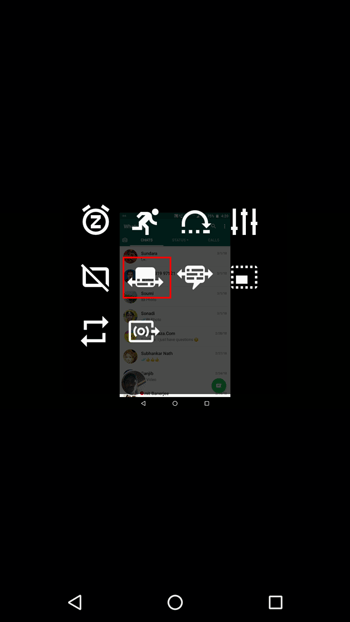
Let’s assume that the subtitle is not appearing at the right time. It is either coming after few second or before a few seconds. Hence, you cannot understand a thing if you are watching a foreign movie or video. To solve that problem, play a video and tap on the three-dotted button and select the icon that is mentioned in the image. Following that, you can set the subtitle delay.
5] Show Selected Folders in Library

By default, VLC gathers videos and audios from all the folders you have on your mobile. However, there is an option that will let you select which folder you want to show in the library and which one you want to remove from the library. This option is there to help you find a video quickly, and you do not have to go through a lot of files to find the desired file. To get started, open the Settings of VLC media player and tap the Media library folders button. Following that, you can choose which folder you want to show or hide. If you make a tick to a folder, it would be visible and vice versa.
6] Enable Dark Theme
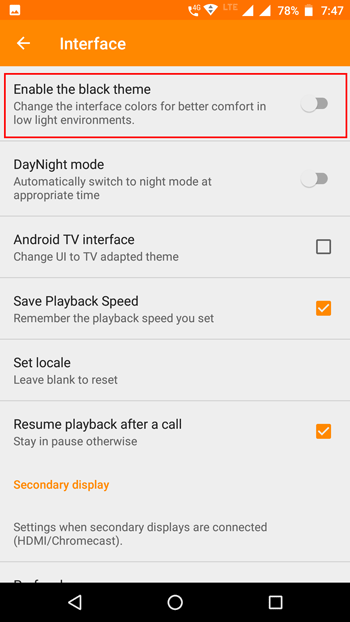
Dark Theme helps you in different ways including not getting eye strain. If you are listening to audio via VLC and you need to explore some folders frequently, you can enable dark theme so that you can use it in a low light area without any problem. For that, open Settings > Interface. In this page, you can find an option called Enable the black theme. Toggle the corresponding button to activate it.
7] Enable Seek Buttons
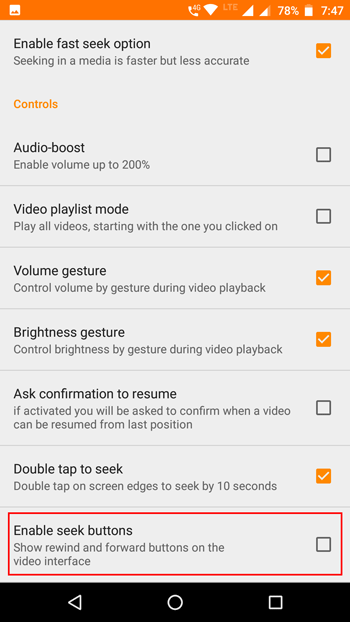
VLC has a lot of gestures that you can use to perform different tasks. However, if you do not want to use gestures since you are familiar with dedicated on-screen buttons, you can enable the seek buttons. For that, open VLC Settings and go to Video option. Scroll down to that screen until you get Enable seek buttons. Make a tick in the respective checkbox to enable them.
8] Play YouTube Video
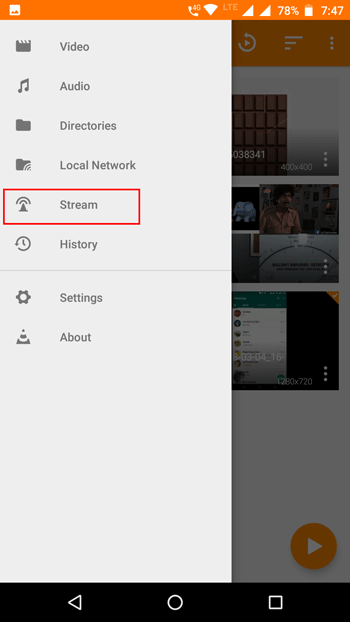
If you do not like the YouTube interface and instead you want to use the VLC media player to watch YouTube videos, here is a simple trick. There are many people, who want to have some more options while watching YouTube videos. VLC can help you get a couple of more options. To get started, open YouTube and copy a video link. Therefore, open VLC media player and find the Stream option. Therefore, you need to paste the video into the respective box. Therefore, the video will start playing automatically.
P.S. You can play any online video. However, you must have the direct video link.
9] Change Audio Track

Suppose, you are watching a video that has two different audio options. There are many times when you can find foreign movies in such conditions. Now if you want to change the audio track, here is what you need to do. Play a video in VLC and tap on the message like icon. Here you will get an option called Audio track. If you click that option, you can find all the audio options those come with the video. You can choose any audio from that list.
That’s all! These are some of the most useful tips and tricks for VLC for Android. Hope you would like them.