Best Remote Desktop Extensions For Google Chrome
If you are in your office and your mother is facing some problems on her computer in your house, the remote desktop is probably the best solution you have in your hand. There are countless remote desktop tools for Windows and Mac. However, here are some of the best remote desktop extensions for Google Chrome. As the title defines, you need to install these extensions in the browser. Following that, you will be able to access a computer remotely.
Best Remote Desktop Extensions For Google Chrome
1] Chrome Remote Desktop
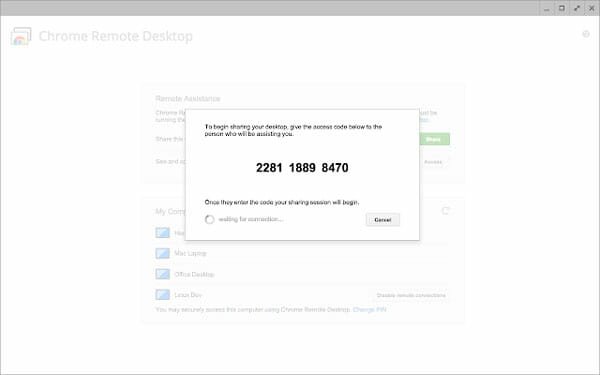
Chrome Remote Desktop is probably the best option for you. No matter what kind of job you want to do on the remote computer, you can certainly perform that without any major problem. Although some people encountered some issues, they are minor or next to nothing. This is very easy to set things up. As mentioned earlier, you need to install the extension in your browser.
Like other remote desktop software, you need to very the remote PC using a unique code. After that, this is possible to access everything on the remote computer. From opening the start menu to remove software, you can do all the things with ease. The best thing is you can send the Ctrl+Alt+Del command as well to the remote PC. You may not be able to do that with your keyboard, but there is a dedicated option that allows you to do so.
No matter whether you are using Windows, Mac, or Linux, you can do all those aforementioned things with the help of this remote desktop Chrome extension. All you need in the Google Chrome browser.
2] TeamViewer
Previously, it was not possible to use TeamViewer without dedicated desktop software. However, things are changed now. As mentioned, this is possible to use TeamViewer to connect to a computer remotely. If you are using mobile, you need the mobile app of TeamViewer. Otherwise, this is possible to build the connection between two computers via the Chrome extension. No matter if you are using Windows, Mac, ChromeOS, or anything else, you can certainly perform all the tasks with the help of this remote desktop software.
As usual, you need to create an ID so that the helper can connect to your computer. You need the ID and password to get verified and build the connection. The user interface of TeamViewer is more than fine. Therefore, you should not get any problem using it for the first time as well.
3] Zoho Assist
Zoho Assist works a bit differently. While other remote desktop extensions just build a connection between two computers, this one allows you to create a shared session. The helper can join the session and help the remote computer user. From opening programs to send various commands, you can perform all the tasks without any problem. The user interface of Zoho Assist is neat and clean. Therefore, you should not get any problem while using it for a long time as well.
After installing this extension in your browser, you need to open a session. Following that, you would be able to share your screen. Then, you need to invite your friend or anybody else to join the session. If he/she accepts the invitation, you can build a shared computer connection.
Talking about features, you can send Ctrl+Alt+Del command, reboot the remote computer, boot PC into safe mode and more others. This is a completely free extension. Therefore, there is nothing to lose if you give it a try.
Although there are some other remote desktop extensions for Google Chrome, they are not trusted than these tools.
Audio Problem With Remote Desktop Extensions
Many people claimed that they are not getting proper audio from the remote computer. Sometimes, this is important to receive the audio from the remote computer to identify a problem. However, if you are not getting it properly, you need to perform some steps on both devices.
On Remote Computer:
1] Check Audio Driver
This is the first thing you should on your computer. As the audio driver is an important part of your computer to broadcast the audio to the other remote device, you should check it first before doing anything else. You need to open the Device Manager and go through the audio driver option.
2] Run Troubleshooter
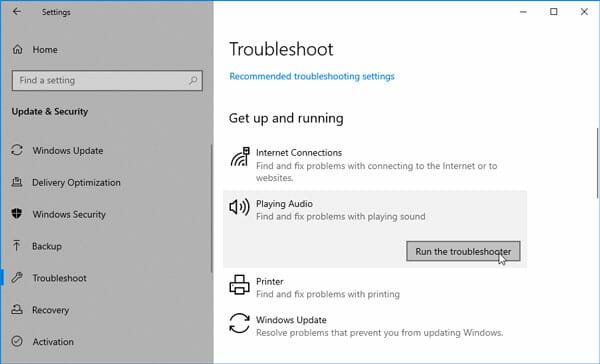
If you are using Windows 10, this is very easy to troubleshoot all the audio-related problems on your computer. Microsoft has included some common troubleshooters so that users can fix common issues within moments and without any paid technical support. You need to open the Windows 10 Settings panel and go to Update & Security > Troubleshoot. Here you can find an option called ‘Playing Audio.’ Click the corresponding ‘Run the troubleshooter’ button and follow the screen instructions to get the job done.
On Destination Device
Apart from performing all those aforementioned tasks, you need to do one more thing. While connecting to the remote computer, you need to allow the remote PC to broadcast audio to your computer or mobile. Many people reject this permission and end up wasting their valuable time.