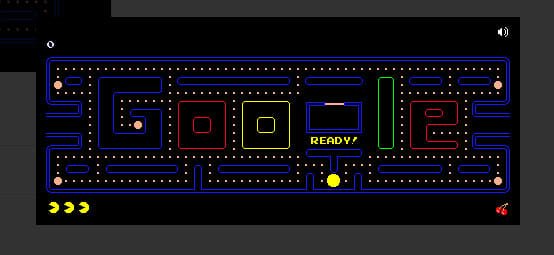Best Opera Features You may not Know
Opera is one of the best web browsers, which is being used by millions of people from across the globe. People opt for this web browser as it comes with some very useful features those are somehow unavailable in other browsers. When it comes to saving bandwidth, Opera tops the list. Earlier, people use Opera Mini just to keep the mobile data, and the same thing is still going on with the desktop users as well. Not only the data saver but also you can find some impressive features those will aid you in different ways. Here are some Opera features those you are not using in the right way or just not using it. These following tricks will let you get more out of your browser with and without using add-ons.

Turn on battery saver in Opera
If you are using Opera on your laptop computer, this feature will certainly help you a lot. Some web browsers kill the laptop battery very fast, but if you turn on the battery saver in Opera, you would be able to save up to 50% battery, according to Opera developers. Therefore, this is certainly a great option to opt for. To run on battery saver in Opera, you can do this. After opening Opera, you will get a battery icon in the toolbar. If you are getting it, just click on that and hit the toggle button.
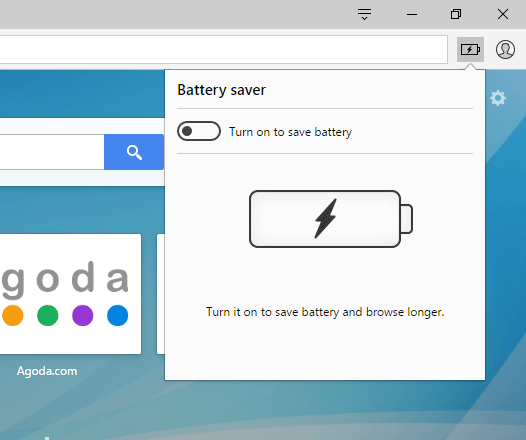
However, if you are not getting this option in the toolbar, just go to Settings and make a tick in the check box visible before “Always show battery saver icon in toolbar”. Following that, you will get the battery saver icon in the toolbar, and you can turn that on.
Save bandwidth using Opera Turbo
If you have an unlimited internet connection, you should not be worried, but limited internet connection users are always concerned for high standard webpages since it consumes a lot of data. However, this problem can be solved partially while using Opera browser. By turning on Opera Turbo in Opera, you would be able to save bandwidth even when browsing high profile webpages. Just click on the Menu > Opera Turbo.
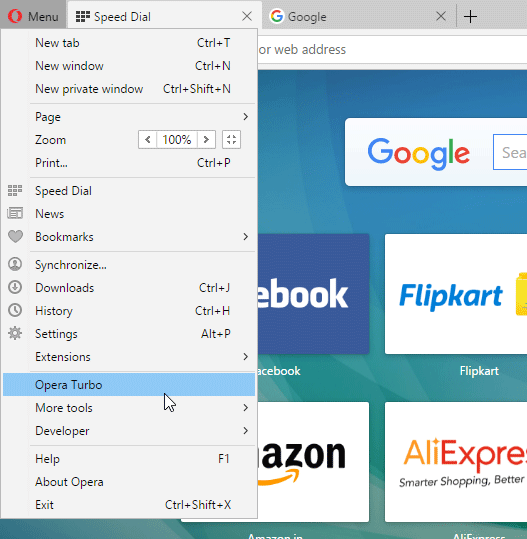
That’s it! After that, Opera will compress your webpages before displaying on your monitor.
Turn on VPN to browse blocked sites
If your favourite websites are now blocked due to some reasons, you can certainly unblock them using VPN or Virtual Private Network. The good thing is Opera users do not need any third party VPN as the Opera Developers edition comes with inbuilt VPN that can be enabled by any users without any expert knowledge. To enable VPN in Opera, you can go to Settings > Privacy & Security. Here you should get the VPN option that you need to allow. For a detailed guide, do check out this article.
Popped Out video player
macOS’s Apple Safari included this option a long time ago. However, recently, Opera has added the same option, but this is not as feature-rich as Apple Safari is. Sometimes, we need to watch a video as well as do something in the browser. Instead of opening two browser tabs, you can just use this feature that will let you get a floating video player. You can easily do this on YouTube and some other websites. To get floating video player, just play the video. After that, you should get an additional button on the video player. Click on that to float the video player.

The video will keep playing in the browser, and you can do other things on the same webpage. This is possible to close the floating video player using the cross sign.
Mouse gesture to speed up work
Google Chrome and Mozilla Firefox can do the same but with the help of extensions. However, Opera has mouse gestures as an inbuilt feature that can be used to do different things within moments. For example, you want to open a new tab or go back to a page or open a link in a new tab. All those things are possible with the help of mouse gestures. To set up mouse gestures, open Settings > Browser > Shortcuts. Make sure that Enable mouse gestures option is checked in. You will get a brief information on this page. However, you must have Opera 39 or later version to get this feature. If you are using an older version, do update this browser to experience this excellent feature.
Show tab previews
Microsoft has included tab preview feature in Edge web browser with Anniversary Update. Tab Preview feature will assist you to view any tab without even opening that. Suppose, you have opened ten browser tabs, and you want to know what is in a tab without opening that. Just hover your mouse over the tab name and get a preview on the current tab. However, you have to enable tab preview in Opera. Therefore, go to Settings > Browser > User Interface. Here you should get an option called Show tab previews. Just enable this option. You will get tab preview like this,
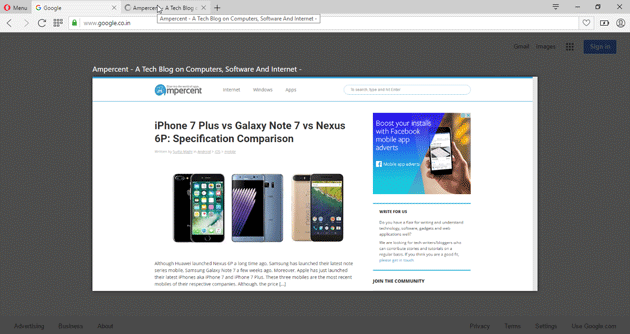
So, these are some features what you will have to enable so that you can experience even better browser.