How to Backup and Restore Windows 8 Apps Data
Backup and restore, these two actions are the most important when we deal with our precious information like data, documents, presentations, photos, eBooks and more. We are always 200% serious on taking a backup of our personal digitized data for future restoration in case of system failures. Windows 8 offers a new and dynamic set of backup and restoration tools supporting this fact.
You will always go for a system refresh or a complete re-installation of Windows 8 if your system is running pretty slow. This is obvious and needless to say , the last option we have. Although, a system refresh will save your data, apps and the settings of your Windows 8 computer but it will not restore your Windows 8 application data. If you are starting afresh by re-installing Windows, there is no way to back and restore application data of all or specific applications you are using in Windows 8.
So, in both cases you are going to loose your important apps data and this can be irresistibly acute when you lose all the hard owned progress of your favorite game downloaded from Windows 8 store. This is where Windows 8 Apps Data Backup can save the day. Thanks to Marco Rinaldi, who mothered this useful freeware for Windows 8 devotees.
Backup application data of Windows 8 Apps
Here is how you use this tool to take backup of Windows 8 application data and restore it later.
1. Download Windows 8 Apps Data Backup.
2. Locate the downloaded file and right click on it. From the context menu, choose “Run as administrator”.

3. Windows will try to prevent you from this installation by throwing up a security message. Hit “More info” and on the next screen and choose “Run anyway”.
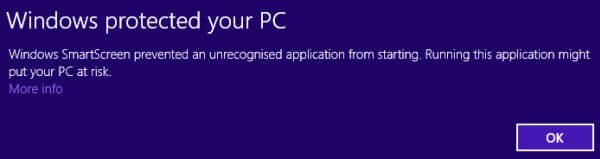
4. After the installation is complete, it will prompt you to close all the currently running apps before it initiates a back of Windows 8 application data.
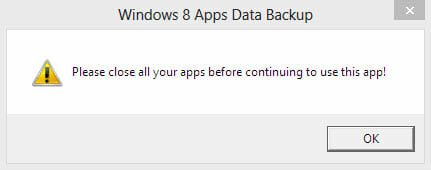
5. Now a new window will open, where you will be able to take backup the data of the apps you are currently using. From the given list of applications, choose to select all apps or your preferred ones. After you have made the selection hit “Backup Now”. Windows 8 Apps Data Backup will start the process of taking backup after you choose or create an empty folder according to your ease of access. Added to this, it will also ask you, whether the backup file would be zipped or not.
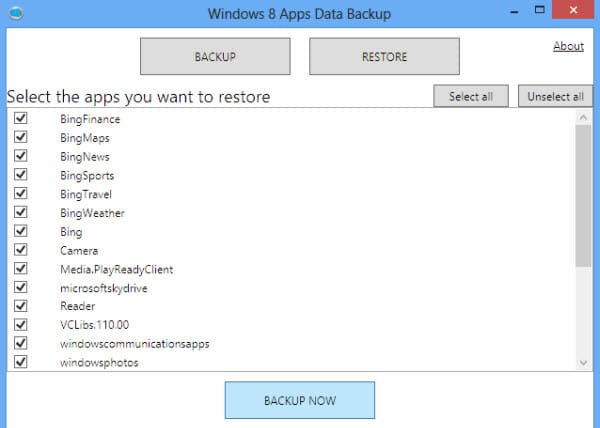
6. After the execution is complete, you will find all the backup data stored in the folder previously chosen by you. Now, when you re-install any app from Windows 8 store, you will be able to restore the data for that particular app. You might also like to read our previous tip – use file history in Windows 8 to backup important files and folders.
The restoration process will be somewhat alike the backup process. Let’s see how.
Restore App data of a Windows 8 application
Firstly, re-install the required app from the Windows 8 store of which data backup was taken earlier. Now relaunch Windows 8 Apps Data Backup once again. Close all the running apps as you had done before and hit the button “RESTORE”. Then it will ask you whether the backup file is zipped or not. Select it accordingly.

Now a window will open, locate and choose the backup folder that you have created previously. Again you will see the list of apps with a prompted out message box telling you that, if you can not find the targeted app on the list it might not be installed on your computer properly.
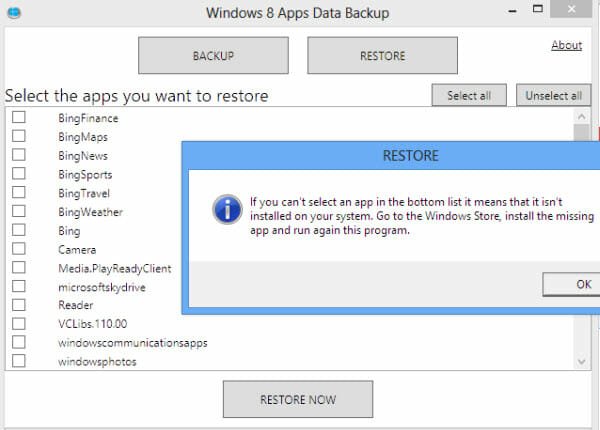
Simple. Just re-install the app from the Windows 8 store again and relaunch Windows 8 apps data backup. This time you will find that app surely on the apps list. Finally, choose the app and hit “RESTORE NOW” and the app data will be restored.
Next time when you re-install Windows 8 on your computer, Windows 8 Apps Data Backup tool and the automatic syncing feature of Windows 8 should take care of the full data synchronization. You are never going to loose it again.



