How To Backup Your Entire Hard Drive In Case Of A System Crash Or When Windows Fails To Boot
There are so many situations when your operating system can completely crash and you might lose all the files, folders, photos, videos, documents and other data stored on your computer’s hard drive.
If you are using Windows XP, Windows Vista or Windows 7 as the only operating system of your computer, these tips will help you recover data from your computer’s hard drive, when Windows fails to boot properly. Agree that reinstalling Windows from scratch will fix the problem and let you use the data stored on the normal logical partitions. But the downside here is that you will lose all the files and folders stored on the main OS partition which also includes your “My Documents”, “My pictures” and “Downloads” folder.
So here is a complete step by step procedure you should follow when any of the following things happen:
- Your computer fails to boot and shows a “Boot failure” or “Operating system not found” error.
- Windows boots properly but shows a blank screen (usually black) at start up.
- Your CD/DVD drive is broken and you are unable to use the “Repair my computer” utility found on a bootable Windows CD/DVD.
- You don’t have a floppy disk on the netbook or laptop and thus you are unable to use a Windows startup disk, created from another system.
- You are unable to install a hard drive backup utility because the only operating system installed on your computer is broken in the first place.
Disclaimer: The following steps and techniques instruct you to make changes on your system. While we test each and every step on our own, please be careful and know beforehand what you’re doing. We cannot be help responsible in case you lose data, settings or other stuff on your system.
Case 1: When You Have a Bootable CD/DVD/USB of Windows
If you have a working bootable CD/DVD of Windows XP or Windows 7, chances are that you can repair your corrupted operating system by using the System repair utility. Note that we won’t be installing a fresh copy of Windows because this will overwrite all the data on the primary Windows partition. Instead, we will try to repair existing Windows installation using Windows recovery console or Windows startup repair method. If everything fails, we will hook up into the command line and copy the entire hard drive into an external hard disk
Here are the steps that needs to be done:
Using a Bootable Disc to Fix Corrupted Operating System – Windows XP
1. Insert Windows XP bootable CD/DVD on the DVD drive and restart your computer.
2. When the computer is starting, hold down the F9 key to open the “Boot options” dialog box. Different BIOS versions can use different keys e.g Del, F9, F2 or F12, keep hitting each key one after another if you can’t open the boot menu.
If nothing works and you are unable to load the boot options panel, go to the BIOS and choose CD/DVD as the first boot device.
3. When the boot menu opens, choose the CD/DVD drive e.g select HL-DT-STDVD-RAM.
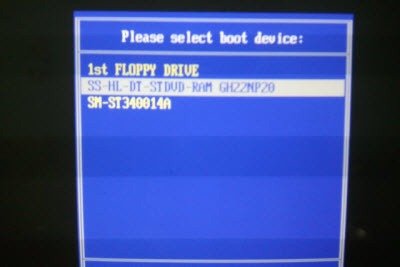
3. This will load the very famous blue format screen of Windows XP, you will have to wait for a minute or two until the system loads all the necessary files from the bootable disc. When all the files have been loaded, you will see the following screen:

4. We will ignore the first option of setting up Windows from scratch, because we don’t want to lose all the data on the C drive i.e operating system drive. Hence to start repairing your existing Windows XP installation, hit the R key on the keyboard.
5. Windows will now examine disk configuration, boot order and fire up the recovery console to repair your existing operating system and recover functionality.
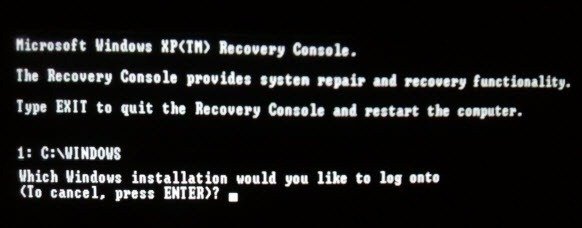
6. Enter 1 and hit the return key once.
7. Next, you will be asked to type the administrator password for the Windows installation which you want to repair or recover. Key in the admin password and hit “Enter”
8. The recovery console will let you use some commands from the command prompt. For a complete list of commands, refer to this Microsoft Support page
9. Using the recovery console depends on your present situation and what problems you actually have. Here are a couple of few commands which are worth trying
- Bootcfg: modifies the Boot.ini file for boot configuration and recovery
- Fixboot: writes a new startup sector on the system partition.

In my experience, using the Fixboot command would be sufficient to fix corrupt master boot record of Windows and will let you use Windows XP as normally. After using this method, if you are able to successfully login to Windows and don’t see a blank screen on startup, be rest assured that the problem had to do something with the boot record or the boot.ini file.
10. After logging in to Windows, the first thing you would be doing is back up all the important files, folders, photos, documents and other data from all drives. Do not forget the operating system drive as well !
Using the “Repair Your Computer” Method in Windows 7
If you’re using Windows7 and can’t login to Windows due to a blank screen at start up or operating system error during boot, you should first use the “Repair your computer” wizard, which comes by default with every installation of Vista or Windows 7. The best part: you don’t need a bootable Windows7 disc or a bootable USB drive to run the system recovery of Windows 7.
1. Restart the computer and wait until the boot screen appears, Select “Windows 7” and hit the F8 key for advanced boot options. Now select “Repair your computer” and hit “Enter”

Note: It is advised to first check with “last known good configuration that worked”. If using that option solves the problem, you may skip the rest of the article.
2. Wait until Windows loads all the necessary files required for the system recovery console of Windows 7.
3. Choose “US” or your preferred keyboard input method and hit “Next”.
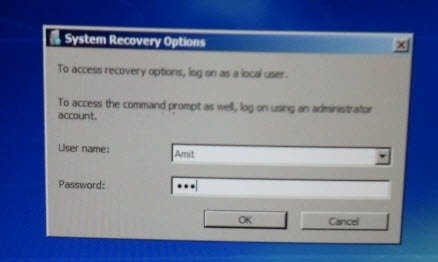
4, Type in your admin password and hit “Enter”.
5. Now you will be shown 5 options under Windows7 system recovery:
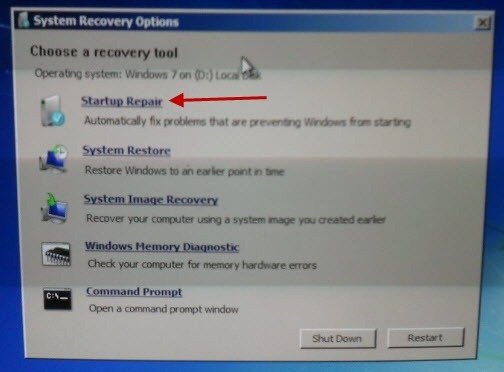
- Startup repair: Windows will automatically fix problems that are preventing Windows from starting – try this one and see whether Windows is able to fix the startup problem on it’s own.
- System restore: Always a handy option. If you have created a system restore point at an earlier time, use this one and instruct Windows to revert to the system image created earlier. Please note that if the system image is outdated and created a long time back, you might lose all the recent data on your primary partition.
- System Image Recovery: If you have earlier created a system image and burned it onto a DVD disc, this option lets you clone your computer with that image. Select this option, enter your system recovery disc and follow the instructions of the wizard to restore Windows to a previous state.
- Windows memory diagnostic: This option checks whether the non responding state of Windows is caused due to a recent hardware failure or problems in your computer’s disk drive, RAM slots etc.
- Command prompt: This one opens a command prompt window where you can execute all the normal commands using Windows command line. If all of the abiove methods fails, you can use the wonderful xcopy command and backup your entire hard drive on an external storage, pen drive.
Case 2: When You Don’t Have a Bootable Windows CD/DVD/USB or The DVD Drive is Broken
When your computer’s CD/ DVD drive is broken and you are unable to boot the computer or run startup recovery from the bootable disc, the only way to backup all the data is to use the xcopy utility from Windows command prompt. Here are the step by step instructions for using xcopy in safe mode on the command prompt window.
1. Unplug any external storage device attached to the computer and boot your system. While Windows 7 is being loaded, hit the F8 key to go to Advanced boot options. Then select “Safe Mode with command prompt”, as shown below:
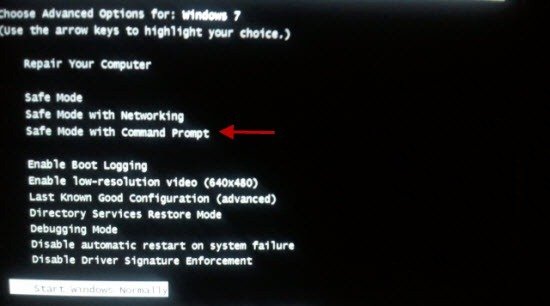
2. Wait a minute or two until WIndows7 finishes loading all files.
3.Meanwhile, plug in the external hard drive or any removable drive where you want to backup files and folders from the corrupted system.
4. When done, Windows will prompt you to login using the administrator account and will show the safe mode screen:

4. Find the drive letter of the external drive by trial and error method.
Example: If your system has only three partitions on the system hard disk, enter F: in the command prompt window to see whether Windows is able to enter that drive. Then enter the DIR command and see all the files and folders of the external drive.
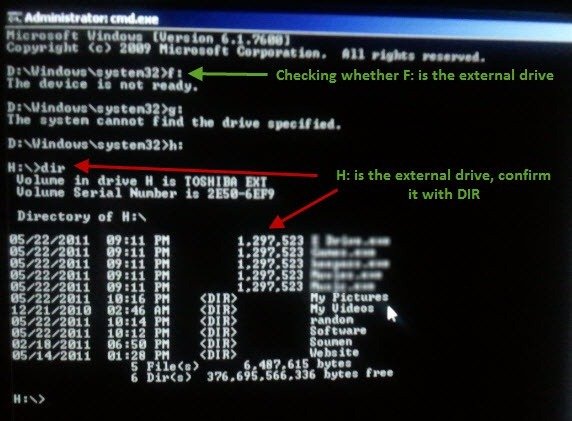
If you can see all the files and folders of the external drive, it means that F is the drive letter of your removable storage.
5. Create a new folder on the external drive by using the following command
H:\ MD backup
This will create an empty folder called “backup’ where you will backup all files and folders from the corrupted system.
4. Now we will use Windows 7 xcopy utility. Run the following command:
H:\>xcopy C:\ H:\backup /s
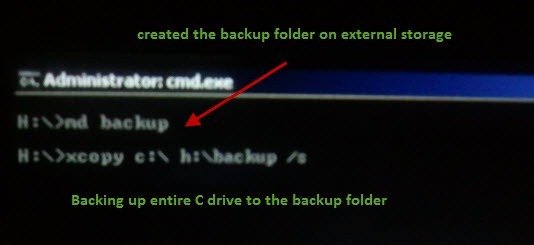
The above command will copy all files from the C drive to the backup folder created in the external drive.
5. Hit the return key on your keyboard and Windows will start copying each and every file or folder from the C drive to your backup folder. You will see a random gibberish screen, hold on for a while and do not unplug the removable storage until it’s finished.
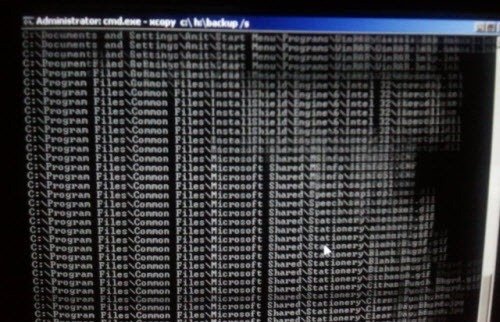
6. Similarly, backup all the files and folders from other logical partitions. Note: It would be better if you separately copy all files from desktop and “My documents” folder using the xcopy command.
7. When the backup is complete, unplug the external storage and plug it on a working computer. Open the backup folder and bingo !
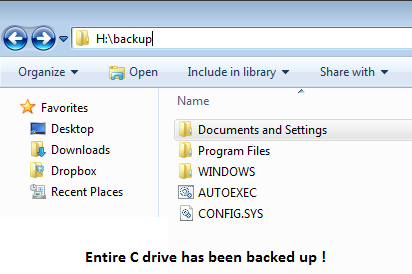
You have all the files and folders successfully backed up in the external storage. No loss of data whatsoever !
Of course there are there are other ways to perform a complete backup of the system but in case your only operating system fails to respond, this one is one of the quickest ways.

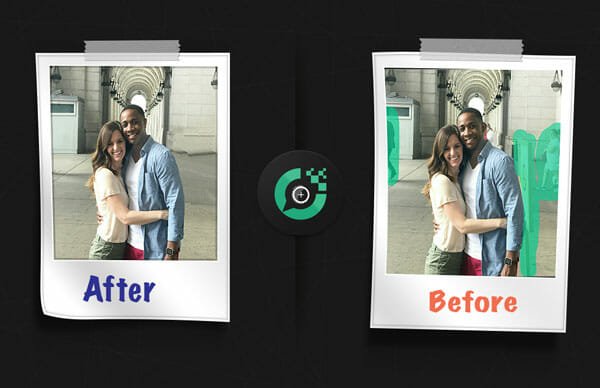
Thank you so much.. this helped me a lot